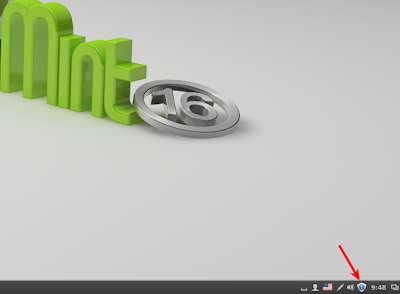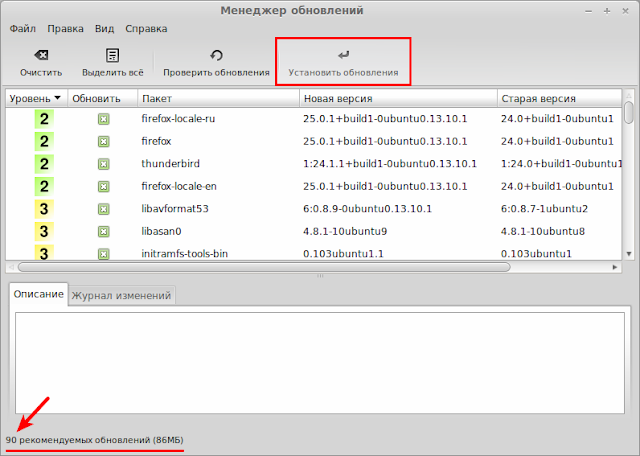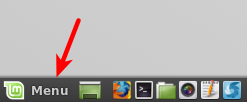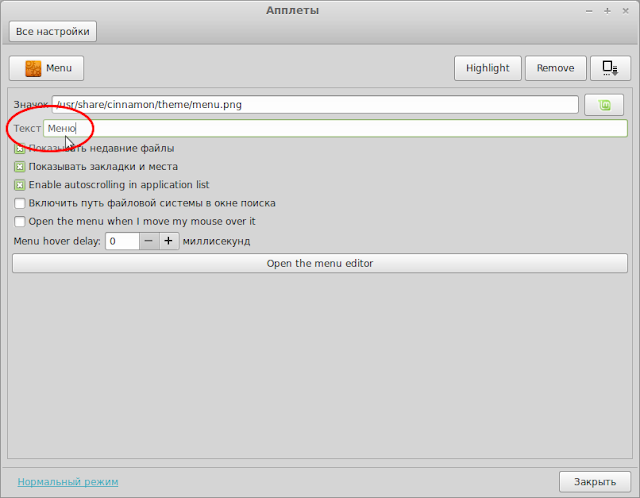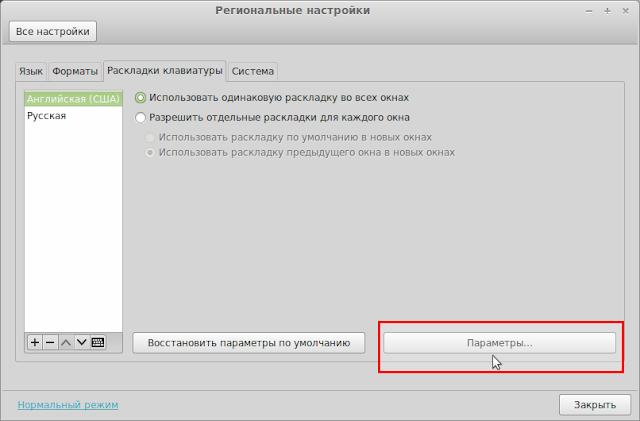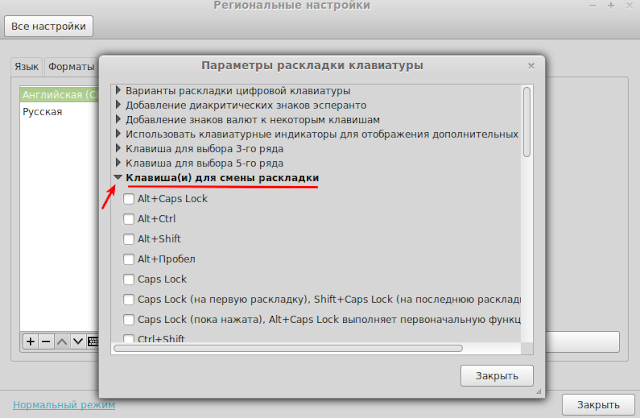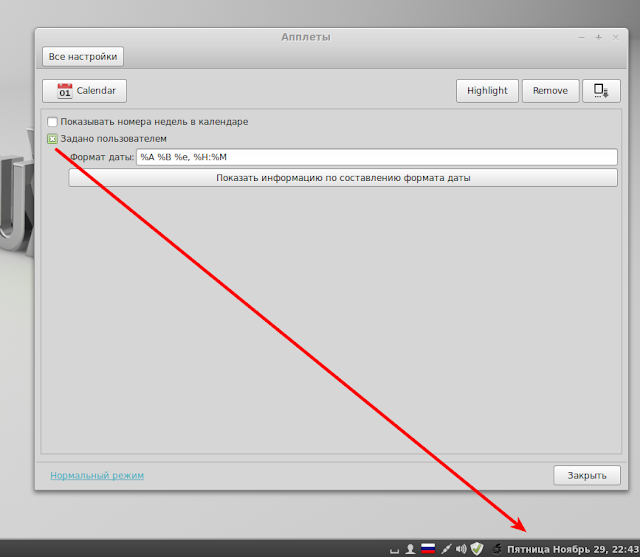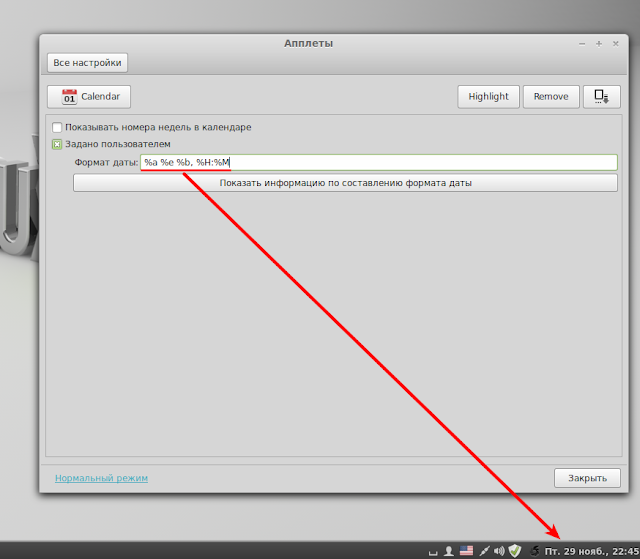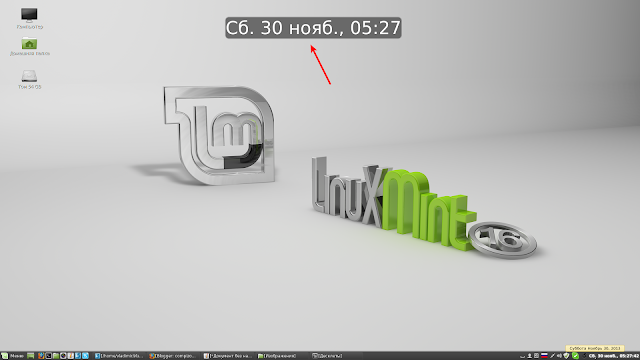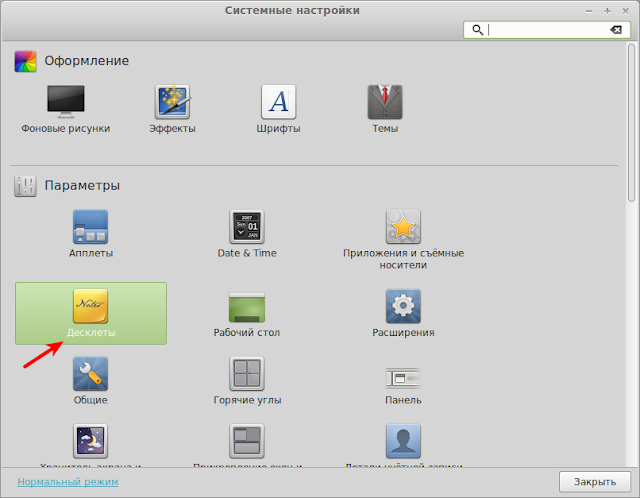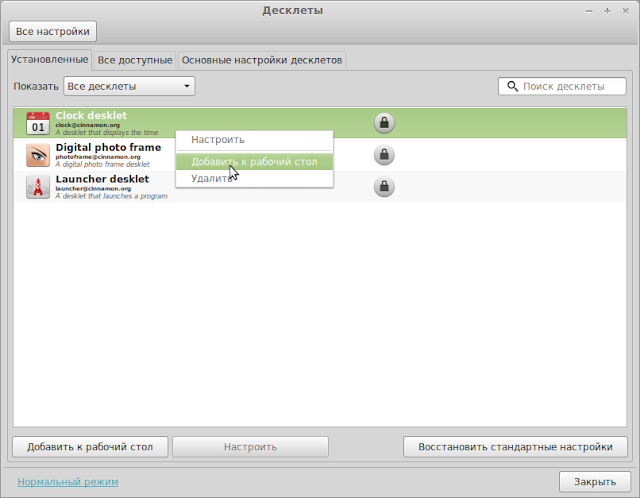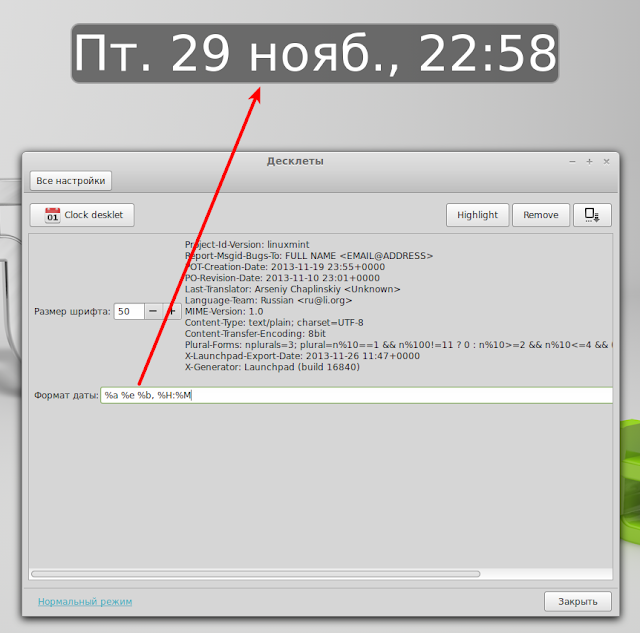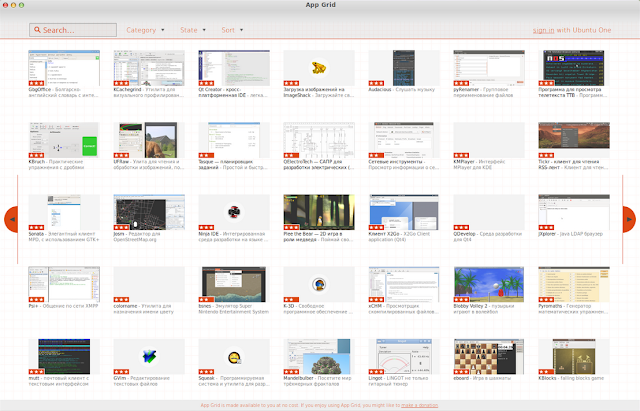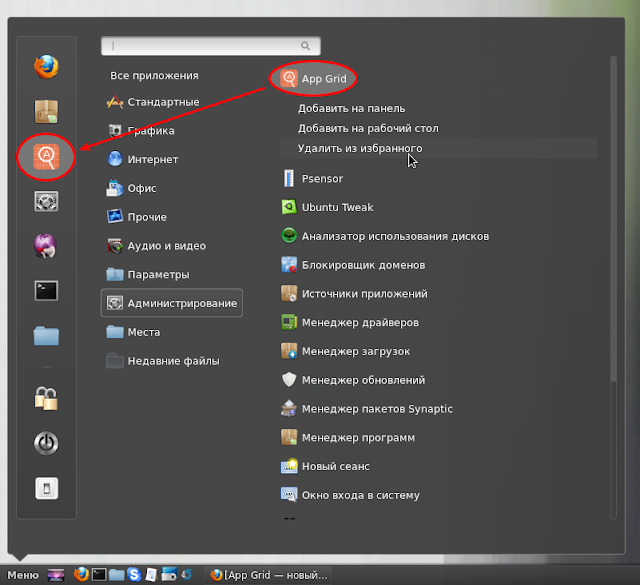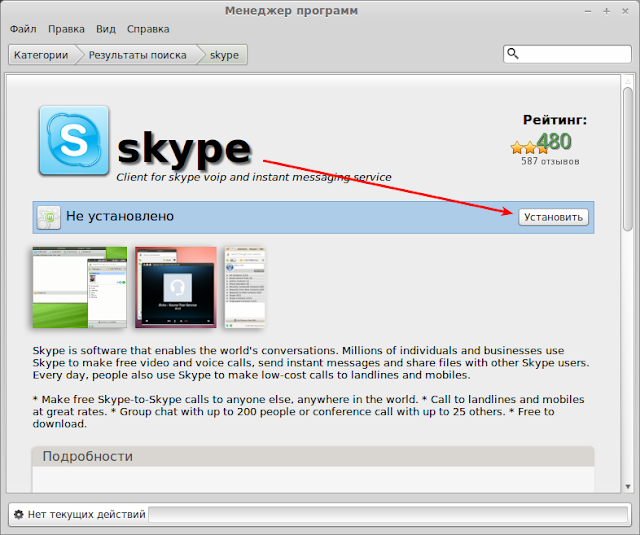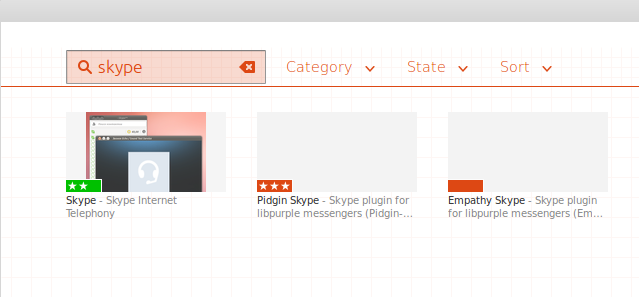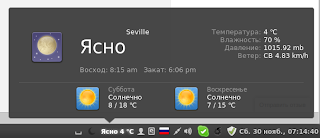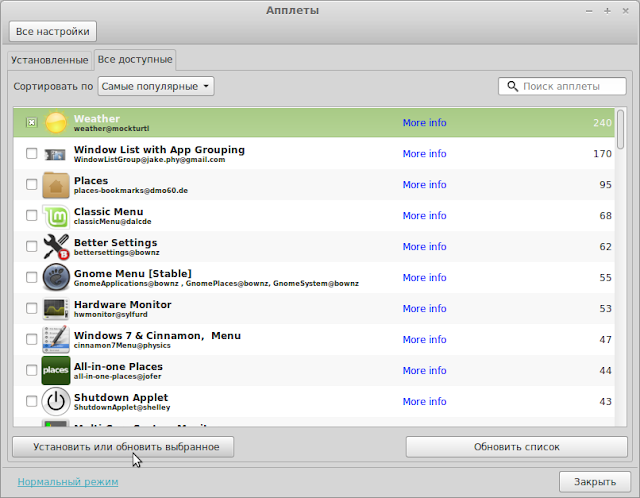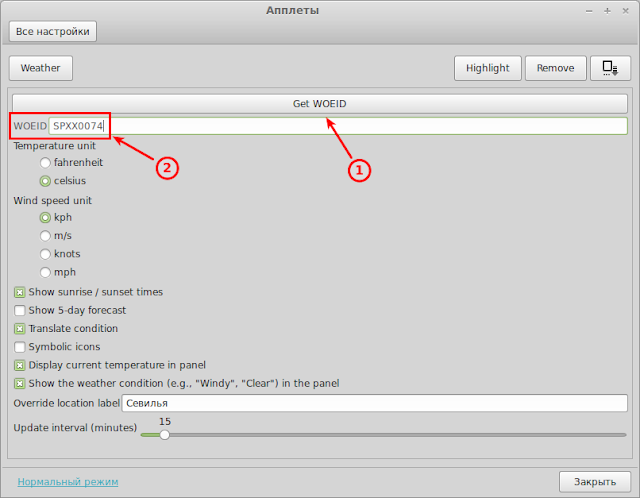Прежде всего хотелось бы напомнить ещё раз о том, что дитрибутив LinuxMint 16 "Petra" основан на пакетной базе Ubuntu 13.10 и оба они являются краткосрочными релизами, с девятимесячной поддержкой, т.е. до июля 2014
года. Краткосрочные релизы являются такими же полноценными, как и
долгосрочные, но служат прежде всего для отладки последнего. Таким
образом следующий долгосрочный дистрибутив LinuxMint 17 (Long Term Support) должен выйти в конце мая 2014 года с поддержкой на пять лет (до 2019 года) и основанный на Ubuntu 14.04 LTS. Долгосрочные релизы LTS выходят с периодичностью в два года.
Прежде всего хотелось бы напомнить ещё раз о том, что дитрибутив LinuxMint 16 "Petra" основан на пакетной базе Ubuntu 13.10 и оба они являются краткосрочными релизами, с девятимесячной поддержкой, т.е. до июля 2014
года. Краткосрочные релизы являются такими же полноценными, как и
долгосрочные, но служат прежде всего для отладки последнего. Таким
образом следующий долгосрочный дистрибутив LinuxMint 17 (Long Term Support) должен выйти в конце мая 2014 года с поддержкой на пять лет (до 2019 года) и основанный на Ubuntu 14.04 LTS. Долгосрочные релизы LTS выходят с периодичностью в два года.Так что если вы не хотите заморачиваться с переустановкой дистрибутива каждые девять месяцев, то лучше установите и используйте долгосрочный LinuxMint 13 "Maya" LTS ( с поддержкой до 2017 года) или дождитесь LinuxMint 17 LTS.
Настройка LinuxMint 16 Cinnamon
По сути в дистибутивах LinuxMint настравивать-то ни чего не нужно, как говорится: "Установи и используй". Скорее всего это можно назвать подстройкой под пользователя, где нужно обновить систему после первого входа, добавить какие-то специфические приложения и подстроить конфигурацию рабочего стола.
1. Обновление системы
После первого входа в систему, её желательно обновить, т.к. не всё программное обеспечение вместилось на установочном образе. Кликните на значке в виде щита и буквой i на панели:
Вам будет рекомендовано 90 обновлений, общим объёмом 86 МБ. Нажмите на кнопке Установить обновления и дождитесь окончания:
2. Изменить название кнопки Меню
По умолчанию кнопка Меню отображается на английском языке, но это легко изменить. Правый клик на кнопке и в контекстном меню выберите Настройка...:
В открывшемся окне настройки апплета (кнопка Меню выступает на панели ещё и в роли апплета), в поле Текст измените на русское название и надпись на кнопке тут же изменится:
3. Назначить горячие клавиши раскладки клавиатуры
Для назначения горячих клавиш раскладки клавиатуры, кликните на апплете в виде флага и в контекстном меню выберите Региональные и языковые настройки:
В окне Региональные настройки кликните на кнопке Параметры...:
Перейдите к пункту Клавиши для смены раскладки и открыжте удобную для вас комбинацию из предложенного перечня:
Если вам не нравятся флажки в апплете раскладки клавиатуры, их можно заменить на текстовое отображение. Кликните правой кнопкой на апплете и выберите Настройка...:
В окне настроек апплета снимите флажок с пункта Использовать флажки для отображения раскладки:
Флажки тут же изменятся на текст:
4. Изменить отображение системного времени на пользовательское
По умолчанию в календаре системного трея на панели отображаются только часы и минуты, но можно изменить на пользовательское. Для этого кликните на часах правой кнопкой мышки и выберите Настройка...:
В настройке апплета активируйте пункт Задано пользователем и системное время изменится с добавлением дня недели, даты и месяца:
Но отображение даты и времени на панели во первых занимает много места, а во вторых не совсем по русски. Вы можете кликнуть на кнопке Показать информацию по составлению формата даты, после чего будете перенаправлены на сайт с уже готовыми форматами, откуда можно выбрать, скопировать и вставить в поле Формат даты, я же предлагаю составить свою, более компактную в поле Формат даты, как показано на нижнем снимке:
5. Добавить дисклеты на рабочий стол
Для добавления дисклетов на рабочий стол, откройте Системные настройки ->Дисклеты:
Здесь уже есть три дисклета, предустановленные по умолчанию:
Правый клик на строке с выбранным дисклетом и в контекстном меню - Добавить на рабочий стол. Дисклет сразу отобразится на рабочем столе. Установка дисклета в нужное место на рабочем столе осуществляется простым перетаскиванием.
Для настройки установленного дисклета, правый клик на дисклете или в окне Дисклеты на строке и в контекстном меню выберите Настроить (пример):
6. Установить центр приложений App Grid
App Grid — новый легковесный центр приложений созданный независимыми разработчиками для Ubuntu, призванный создать простой и удобный интерфейс поиска и установки программ из репозитория.
Хотя приложение создано для Ubuntu, оно с успехом устанавливается и работает в дистрибутивах Linux Mint, не конфликтуя с установленным по умолчанию Менеджером программ.
Откройте терминал (Ctrl+Alt+T), скопируйте и выполните данную очерёдность команд:
sudo add-apt-repository ppa:appgrid/stable
apt update
apt install appgrid
По окончании установки вы найдёте App Grid в Меню ->Администрирование и можете добавить значок запуска в избранное, на панель или рабочий стол:
App Grid делает тоже самое, что и Менеджера программ, а именно: поиск/установку/удаление/просмотр приложения по клику на снимке/ запуск установленного приложения и даже совершение покупок.
Очень хорошо реализована фильтрация в App Grid, она работает вкупе с поиском и поддерживает сортировку по рейнтингу, популярности и названию.
Несмотря на заверения разработчиков о том, что время загрузки Менеджера программ в Linux Mint 16 сократилось, но после моих тестов с тем и другим приложением, App Grid запускается раз в десять быстрее чем Менеджер программ, практически мгновенно, не требуя пароля.
7. Установить Skype
Для установки Skype в системе, откройте Менеджер программ или Центр приложений App Grid, введите в поиск Skype и нажмите Установить:
Или выполните команду в терминале на установку:
apt install skype
8. Установить апплет погоды
Для окружения Cinnamon есть очень хороший апплет погоды. Чтобы его установить, откройте Системные настройки ->Апплеты и в открывшемся окне нажмите кнопку Все доступные. Когда загрузятся все доступные апплеты, активируйте Weather и нажмите кнопку Установить или обновить выбранное:
Затем переместитесь в вкладку Установленные, активируйте его (клик на строке) и кнопка - Добавить к панель:
После того как апплет отобразится на панели в виде круговой стрелки, правый клик на нём и в контекстном меню - Настройка...:
В настройках погоды кликните на кнопке Get WOEID, после чего вы будете перенаправлены на сайт стран для выбора кода вашей страны и местности. Найдите и скопируйте нужный zip код вашей местности в поле WOEID:
На странице http://dumpz.org/11182/ указаны коды городов России.
Удачи.