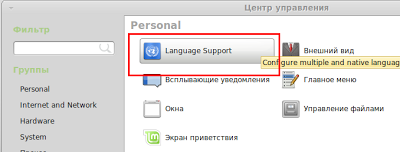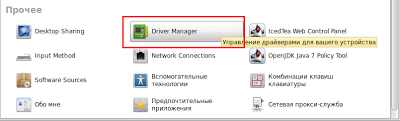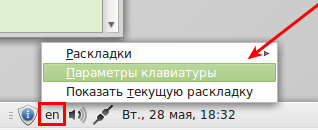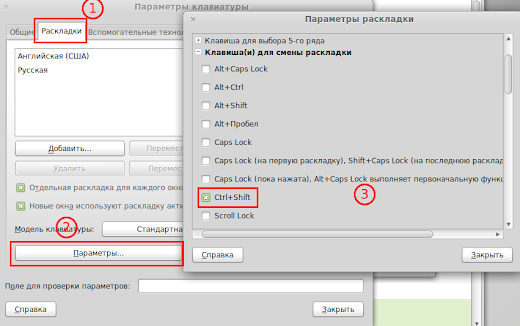Вышел дистрибутив
Linux Mint15Olivia.
В данной статье я хочу поделиться советами
по начальной настройкеLinux Mint 15Mate.
1. Установка обновлений.
Обязательный пункт, после установки каждой системы.
Это можно сделать нажав на значок:
В открывшемся окне нажимаем установить:
Либо, это же действие можно сделать в терминале:
sudo apt-get update
sudo apt-get upgrade
2. Проверка локализации языка.
Система может быть не полностью переведена, поэтому заходим в Центр управления:
И заходим в "Language Support":
После проверки, устанавливаем недостающие языковые пакеты в систему.
3. Установка драйверов в систему:
Здесь же в Центре управления, заходим в "Driver Manager":
Выбираем из списка нужные драйвера и нажимаем "Apply Changes":
4. Настройка хранителя экрана
Здесь же в "Центре Управления" выбираем пункт: "Хранитель экрана":
Советую переместить ползунок на нужное время, через которое блокируется экран.
И также, здесь можно убрать блокировку экрана, чтобы постоянно не вводить пароль.
Исправлено, теперь Cafeine работаетЕсли хотите, чтобы у вас не блокировался экран во время просмотра
фильмов, то советую установить приложение Caffeinе, для этого откройте
терминал и выполните следующие команды:
sudo add-apt-repository ppa:caffeine-developers/ppa
sudo apt-get update
sudo apt-get install caffeine
Cпасибо за
комментарий про патч программы
Caffeine.
Итак, если вы установили
Caffeine в
Linux Mint, то он работать не будет.
Нужно
пропатчить его.
Для этого выполните следующие команды в терминале:
wget https://pypi.python.org/packages/2.7/s/setuptools/setuptools-0.6c11-py2.7.egg#md5=fe1f997bc722265116870bc7919059ea
sudo sh setuptools-0.6c11-py2.7.egg
sudo easy_install http://dl.dropbox.com/u/1168249/caffeine-2.4.1-py2.7.egg
Всё, теперь
Caffeine будет работать в
Linux Mint.
5. Убираем из автозагрузки ненужные приложения
В Центре управления заходим в "Запускаемые приложения":
И в списке убираем галочки с "ненужных служб и приложений", чтобы система грузилась быстрее.
Только будьте аккуратнее, так как это может нарушить функционал системы.
Лучше сто раз убедиться, что приложения не нужно, чем убирать его.
6. Настройка расположения всплывающих уведомлений
Так как системный трей находится внизу, то было бы логичным расположить всплывающие уведомления "справа внизу".
В Центре управления выбираем пункт "Всплывающие уведомления":
И выбираем "Правый нижний угол".
7. Настройка Главного меню
В центре приложений заходим в пункт "Главное меню":
Выставляем порядок приложений в меню, а так же их порядок по своему
усмотрению. Если хочется вернуть обратно, то просто нажмите на кнопку
Восстановить.
Для настройки "Избранных приложений", нажмите правой кнопкой мыши на "Menu" и выберите "Настройки":
Откроются "Настройки меню":
Здесь можно выставить размер значков и количество столбцов в "Избранном" Главного меню.
В "Избранном" нажав правой кнопкой мыши на ярлыке приложения, можно
"удалить из избранного", "добавить в автозагрузку", вставить разделитель
или пробел, в общем редактировать на своё усмотрение.
И наконец, чтобы изменить приложения по умолчанию заходим в "Центре Управления" в пункт "Предпочитаемые приложения":
И выбираем из списка желаемы приложения, которые будут использоваться
системой по умолчанию. Например, для просмотра видео выбираем VLC (уже
установлен в дистрибутиве Linux Mint).
8. Настройка внешнего вида рабочего стола
Заходим в "Центре управления" в пункт "Внешний вид рабочего стола"
В этом пункте меню можно выбрать, какие системные элементы хотите отображать на рабочем столе:
Так же можно изменить расположение кнопок "Закрыть, свернуть развернуть":
9. Настройка комбинации клавиш для смены раскладки клавиатуры
По умолчанию используются клавиши "ALT-SHIFT", если Вы привыкли к "CTR-SHIFT"
то жмем правой кнопкой мыши на
значке с раскладкой клавиатуры в
системном трее и выбираем "Параметры клавиатуры":
Переходим на вкладку "Раскладки" - "Параметры". И выбираем комбинацию клавиш для смены раскладки: