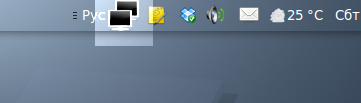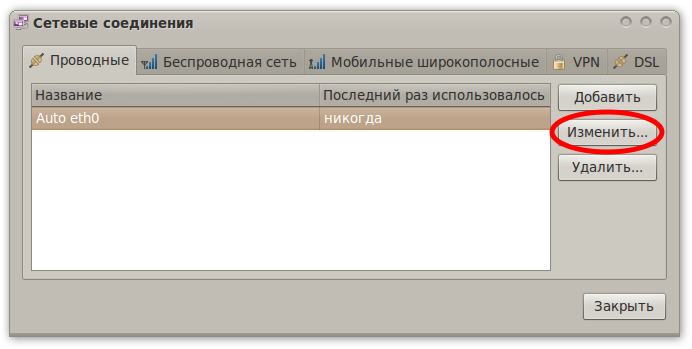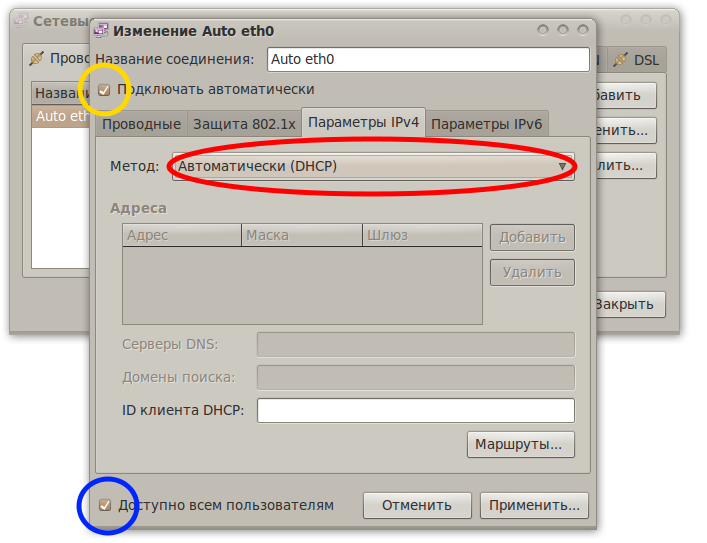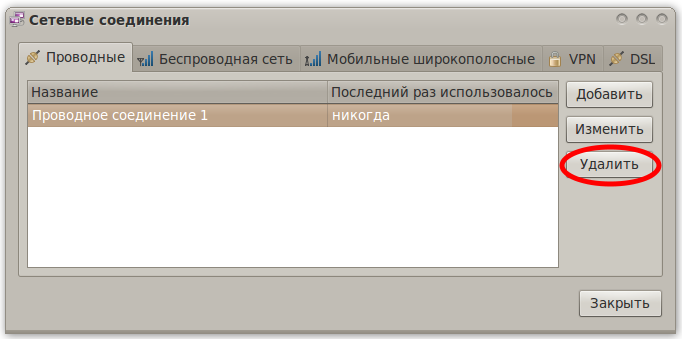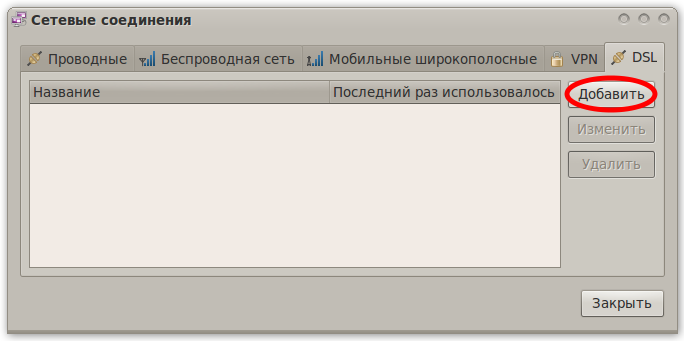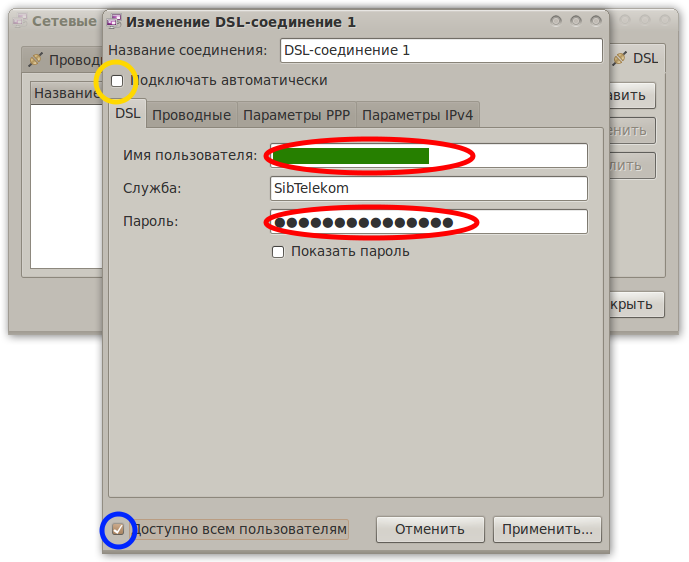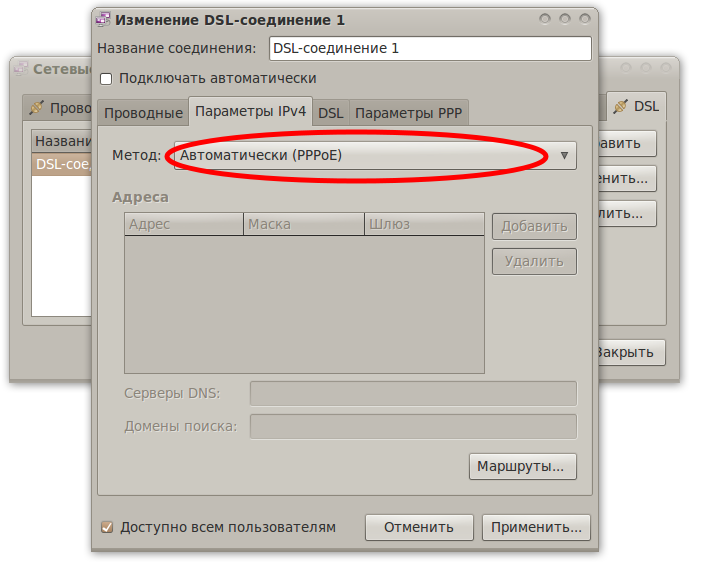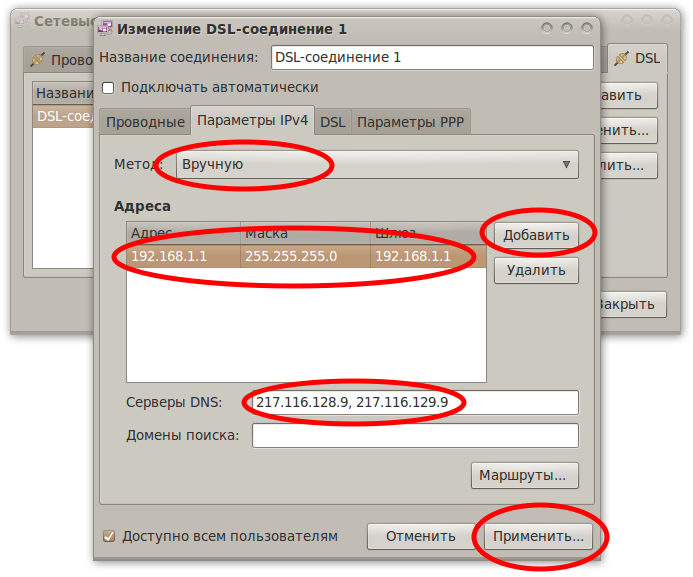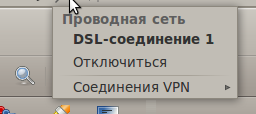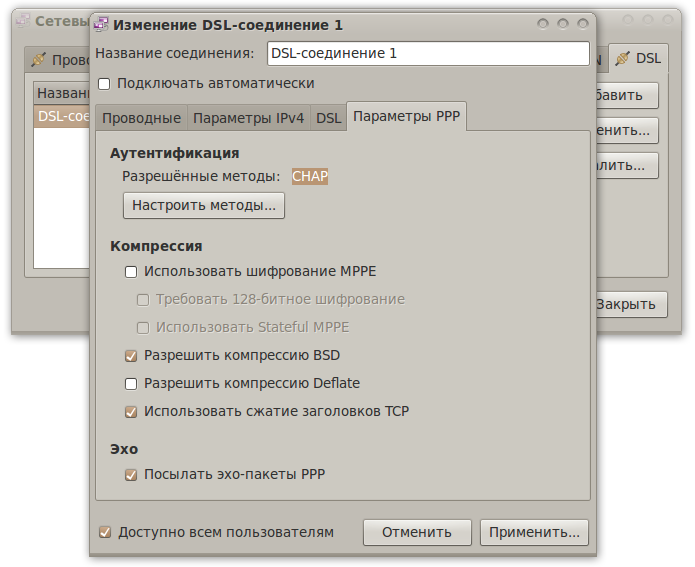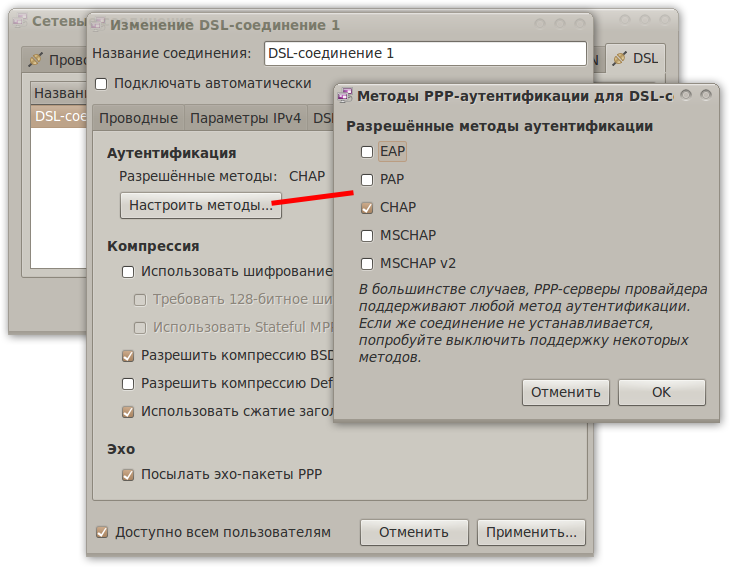Настройка интернета по технологии ADSL в Linux на примере Ростелеком
Как известно, подключение ADSL-модема для работы может осуществляться двумя способами, маршрутизатором (роутером) или мостом (бриджем). При использовании модема в качестве роутера соединение PPPoE осуществляется самим модемом, к которому производится присоединение компьютера по локальной проводной или беспроводной сети. При соединении мостом модем выполняет функцию посредника (моста), само же соединение, включая авторизацию пользователя, осуществляется средствами операционной системы. В данной статье рассмотрим оба способа подключения.
Соединение роутером
Это наиболее простой и универсальный способ. Как уже было сказано, соединение PPPoE осуществляется самим модемом, а передача данных интернет-контента на сам компьютер осуществляется по локальной сети. Собственно говоря для того, чтобы выполнить подключение, необходимо лишь настроить сам модем и присоединить его к компьютеру. Настройка модема в данном случае делается в соответствие с данными, предоставленными провайдером, инструкцией по настройке конкретной модели модема и ничем не отличается от настройки для windows. Фактически Вам придется ввести параметры VPI / VCI = 0 / 35 либо 0 / 33, логин и пароль, выданные Вам при заключении договора, а так же (желательно) включить брандмауэр. Большинство компьютеров под управлением Linux автоматически найдут локальную сеть по умолчанию используемой системы автоматического получения IP адреса (DHCP).
В случае неудачи подключения по локальной сети необходимо проверить настройки сетевого соединения. Для этого нужно кликнуть правой кнопкой мыши по апплету настроек сетевых соединений NetworkManager, который в оболочке GNOME находится в верхней правой части экрана, и выбрать пункт выпавшего меню "Изменить соединения", либо пройти по меню "Система - Параметры - Сетевые соединения" стандартного диалога рабочего окружения GNOME.
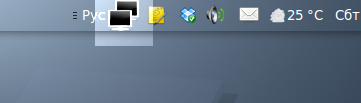
Обратите внимание, что апплет, в зависимости от примененной темы оформления, может иметь другую пиктограмму, например в виде соединительного разъема, антенны, символизирующей беспроводную связь или направленных навстречу друг другу стрелок, символизирующих обмен информацией. Далее жмем на кнопку "Изменить", переходим на вкладку "Параметры IPv4" и проверяем метод установки соединения. Должен быть выбран метод DHCP.
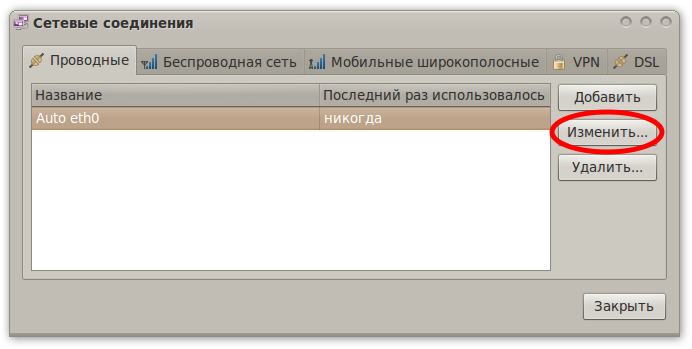
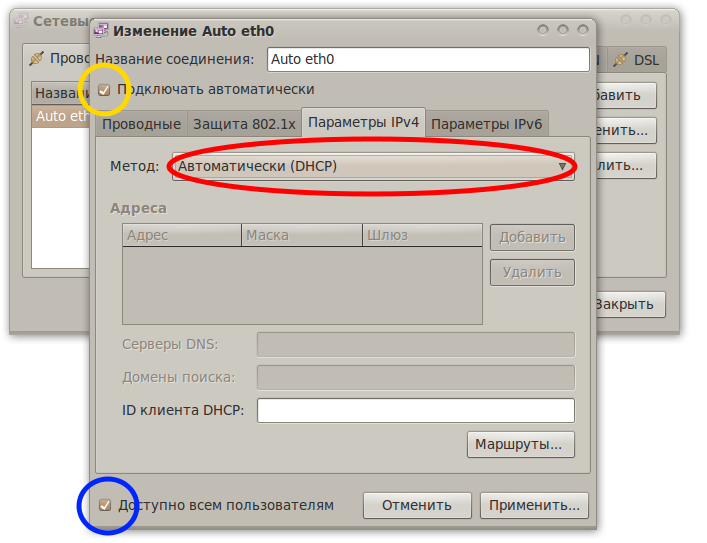
Обратите внимание на то, чтобы была установлен галочка "доступно всем пользователям" (на скриншоте выделено синим кругом). Если этот пункт не будет отмечен, то в дальнейшем, когда вы создадите учетные записи для других пользователей, они не смогут использовать соединение с интернет.
Пункт "подключать автоматически" (на скриншоте выделен желтым кругом) означает, что при включении компьютера и модема вам не придется давать какие-либо команды для подключения к интернет, компьютер после включения будет соединен с сетью автоматически. В случае, если вы не отметите этот пункт, вам придется установить соединение мышью с помощью апплета сети NetworkManager (первый скриншот).
Соединение роутером при использовании операционных систем Linux можно рекомендовать не только по причине удобства и простоты настройки, но и из-за того, что уже на стадии установки системы (например если вы будете ставить систему на другой компьютер или ноутбук, подключенный к этому модему), последняя будет видеть интернет, который зачастую полезен на этом этапе для загрузки русификации (на примере системы Ubuntu), возможных обновлений, автоматического просмотра списков программного обеспечения и т.п.
Соединение мостом
При соединении мостом (бриджем) вам необходимо сделать настройки согласно руководству. Эта настройка опять же ничем не отличается от настройки модема для его использования совместно с операционной системой windows, поэтому рассматривать этот шаг в данном руководстве нет необходимости. Здесь важно показать как можно создать соединение PPPoE средствами операционной системы Linux.
Итак, используя контекстное меню уже известного нам апплета NetworkManager, переходим по меню "изменить соединения", затем переходим во вкладку "проводные" и удаляем имеющееся проводное соединение по локальной сети. Система попросит ввести пароль учетной записи с административными привилегиями.
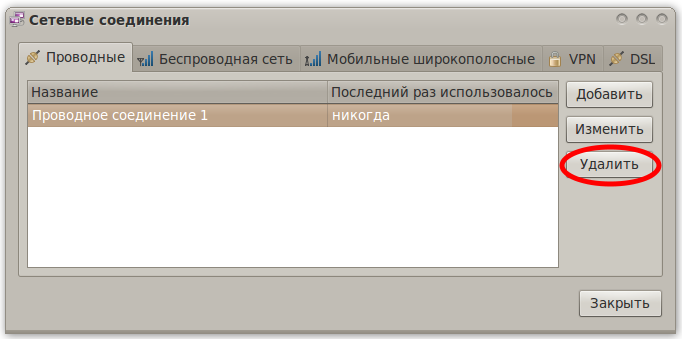
Далее переходим во вкладку DSL и жмем кнопку "добавить".
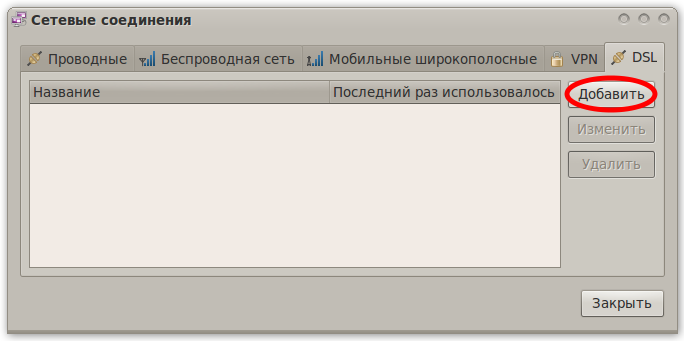
В открывшемся окне (вкладка DSL) вводим логин и пароль, выданные при заключении договора, отмечаем флажок "доступно всем пользователям" (на рисунке выделен синим кругом). Флажок "подключаться автоматически" (на рисунке выделен желтым кругом) ставим по своему желанию.
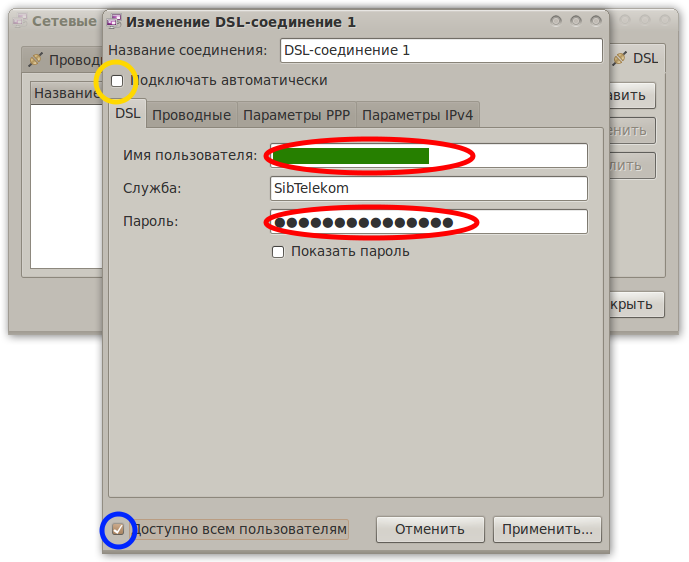
Далее переходим во вкладку "Параметры IPv4" и проверяем установленный метод соединения . Должен быть выбран метод "Автоматически PPPoE".
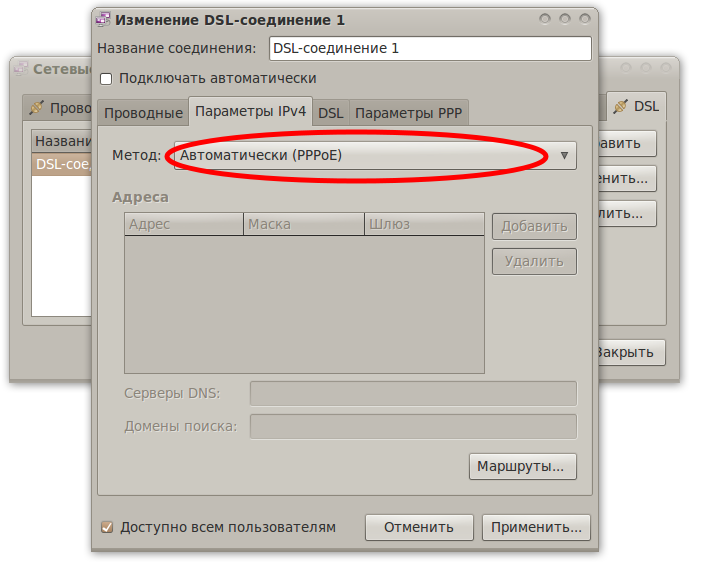
В случае, если в соединение работать не будет, можно задать параметры соединения вручную.
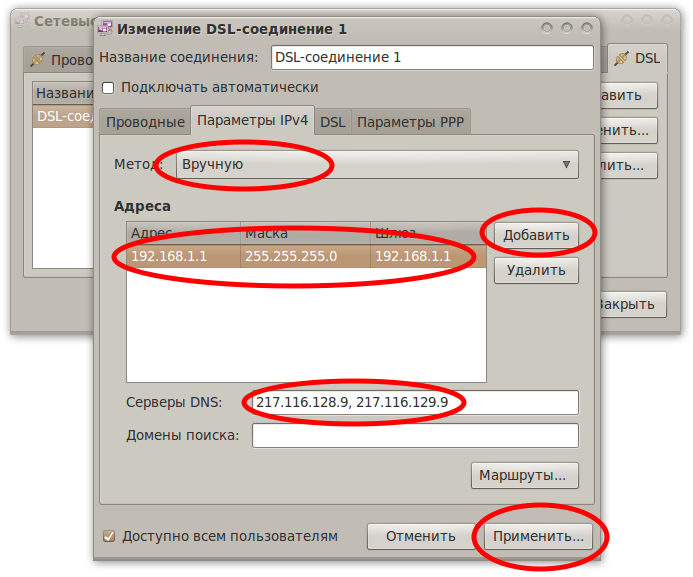
Подключение и отключение DSL соединения делается очень просто, с помощью апплета NetworkManager, через его контекстное меню.
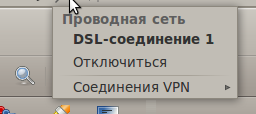
Полезно так же проверить вкладку "Параметры PPP". В моем случае настройки по умолчанию позволили без труда настроить соединение. В настройках по кнопке "Настроить методы" также не пришлось ничего менять, соединение заработало сразу, однако я оставил лишь один метод аутентификации "CHAP" (по умолчанию были отмечены флажки напротив всех методов аутентификации).
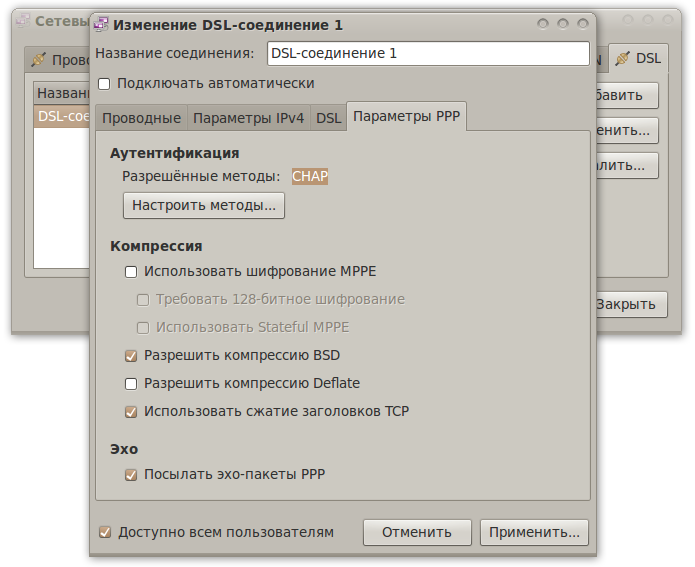
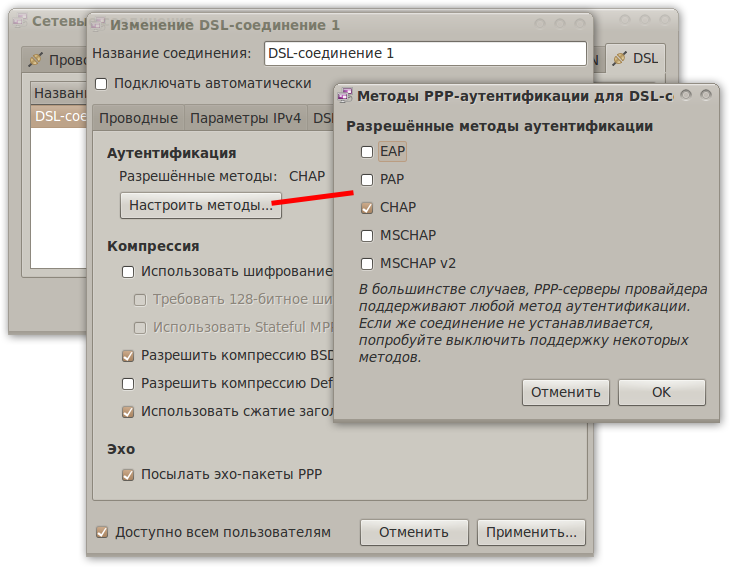
При оперировании функциями апплета NetworkManager обратите внимание, что он имеет два контекстных меню, по клику правой кнопки мыши и левой. По клику правой кнопкой мыши вам будет предложено изменить соединения и в целом включить или выключить поддержку сети. Клик левой кнопкой предоставляет контекстное меню управления конкретными подключениями, в нашем случае - включить/выключить соединение DSL.
Важно: после настройки модема не забудьте сменить пароль на доступ к его настройкам.
Приятного интернет-серфинга и общения с вашими близкими и друзьями!
Автор статьи: Disel.
http://linuxnow.ru/view.php?id=112
|