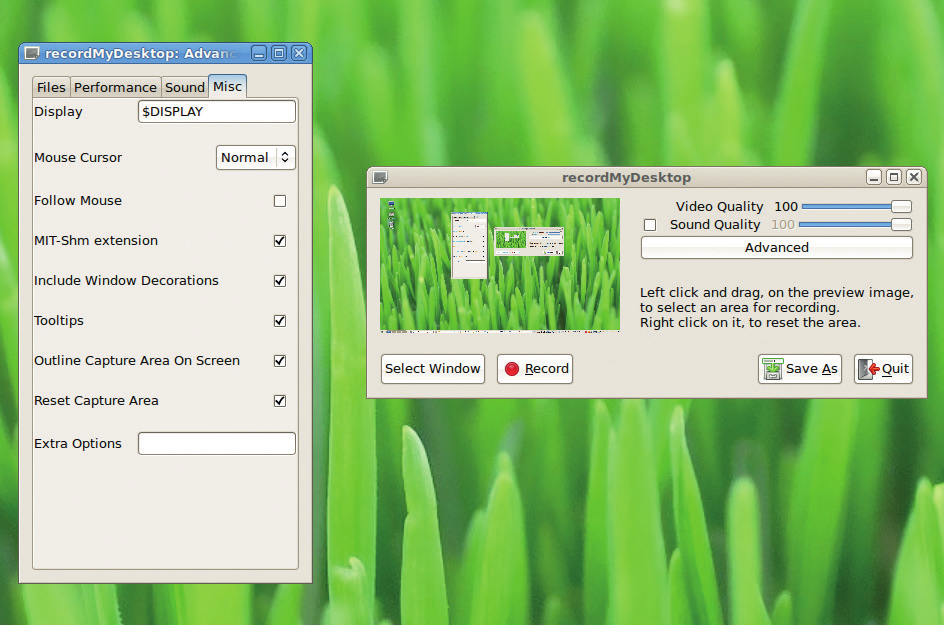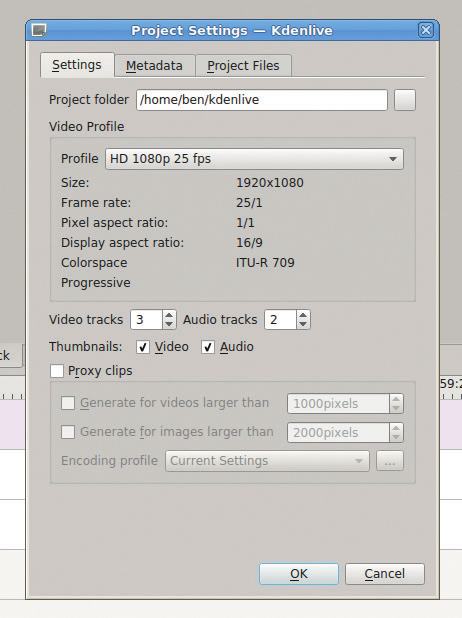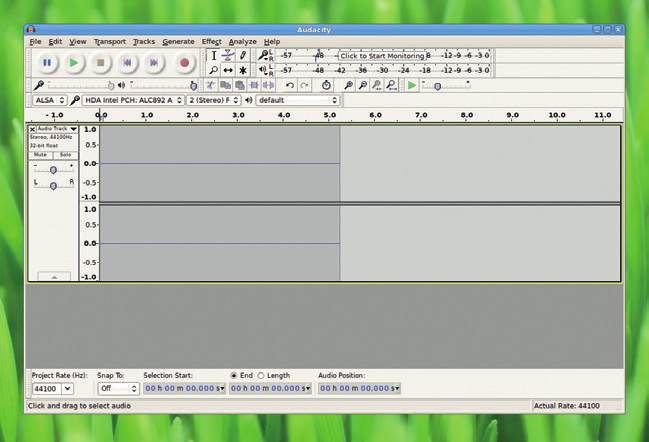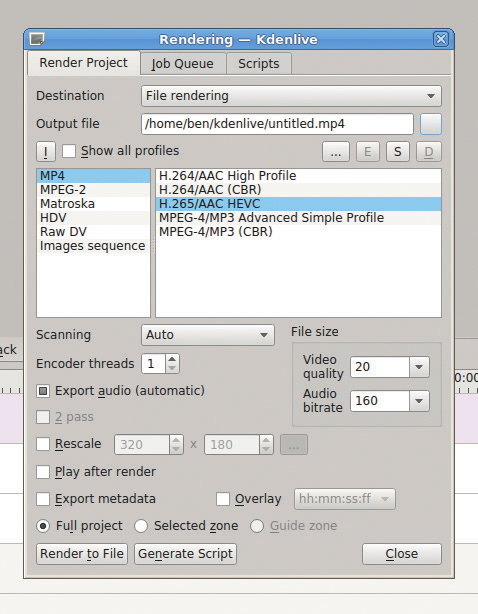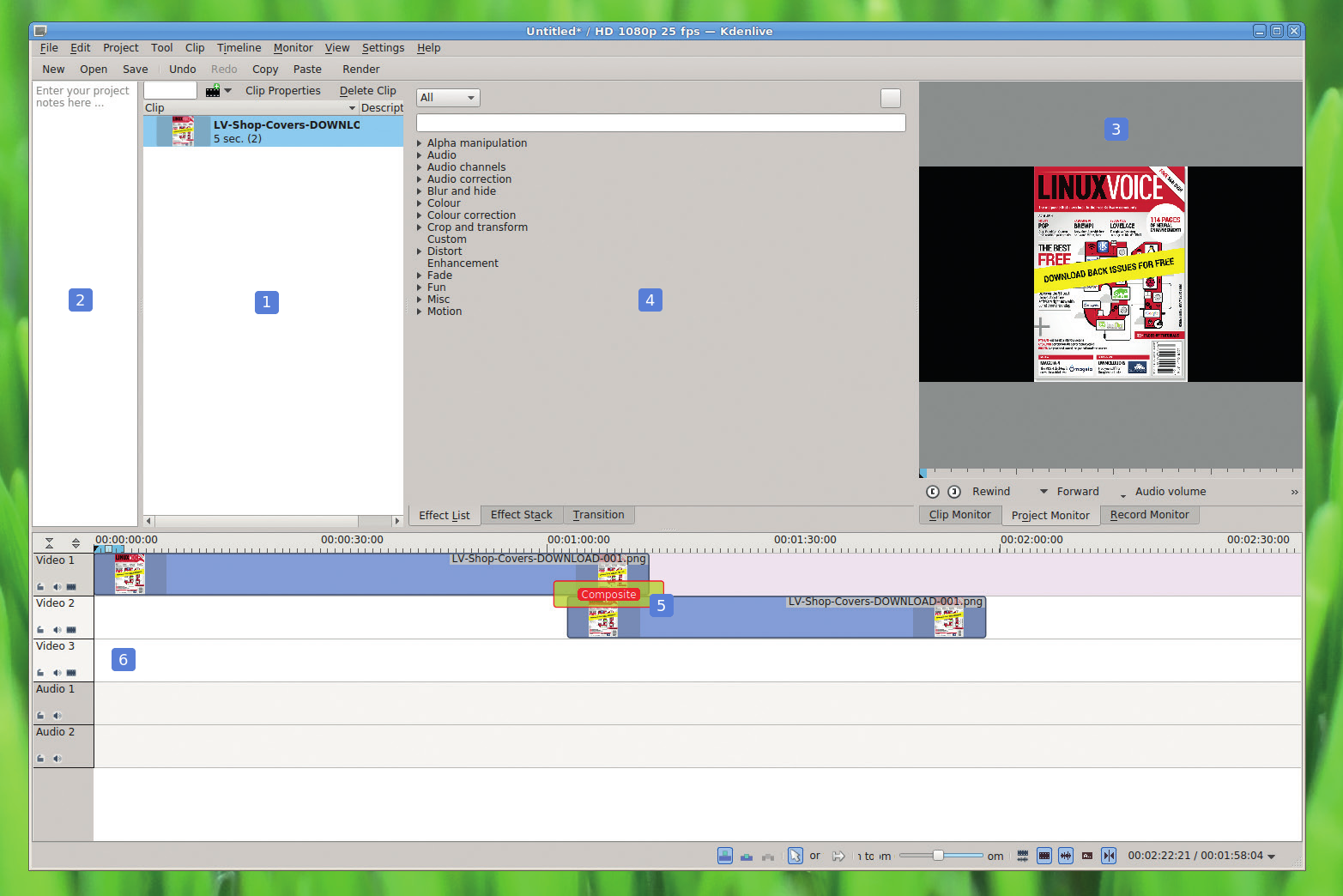Монтаж видео для публикации на YouTube с помощью видеоредактора Kdenlive
Оригинал: Edit video with Kdenlive for YouTube stardom
Автор: Ben Everard
Дата публикации: 27 мая 2016 г.
Перевод: А.Панин
Дата перевода: 8 июля 2016 г.
Свободное программное обеспечение может помочь вам выйти на большие экраны или, по крайней мере, продемонстрировать свою работу миллионам пользователей видеохостинга YouTube.
Для чего это нужно?
- Вы узнаете о том, как осуществляется профессиональный монтаж видео.
- Вы сможете создавать полезные видеоролики для неопытных пользователей Linux.
- Вы сможете увеличить количество подписчиков вашего канала и стать немного богаче.
Выпуск скринкастов является отличным способом донесения до пользователей со всего мира подробностей осуществления тех или иных настроек системы. Благодаря видеохостингу YouTube вам не придется беспокоиться о пропускной способности вашего сетевого соединения и других сложностях, связанных с размещением видео в сети; вам всего лишь придется создавать видеоматериалы, интересные для вашей целевой аудитории. В данном руководстве мы рассмотрим методику создания обучающего видео с использованием популярного видеоредактора Kdenlive.
Первый этап процесса создания обучающего видео не связан с его редактированием; он даже не связан с его записью. На первом этапе вам придется создать сценарий будущего видео. Лучше разделить его на отдельные сцены, каждая из которых будет заключаться в демонстрации методики выполнения какого-либо действия с пояснениями. В случае создания подобного сценария вы значительно упростите процесс записи видео и сможете избежать проблем, связанных с пропуском каких-либо действий.
После того, как вы закончите разработку сценария, вы сможете перейти к следующему этапу, на котором будет осуществляться непосредственная запись аудио и видео. Существуют два подхода к выполнению данной операции. Первый подход заключается в одновременной записи аудио и видео. Данный подход значительно ускоряет и упрощает процесс записи, так как вам не придется беспокоиться об обрезке видео, при этом его монтаж также значительно упростится. Однако, при использовании данного подхода гораздо сложнее создавать качественный материал, так как в некоторых случаях вам придется вырезать слова-паразиты, а в случае необходимости пересъемки одной из сцен придется переснимать весь видеоролик. Второй подход заключается в записи аудио и видео по отдельности. Очевидно, для этого потребуется больше времени, а редактирование сцен немного усложнится, но при этом вы сразу же сможете создавать более качественный видеоматериал. Как говорится, выбор за вами.
Вне зависимости от выбранного вами подхода, вам придется выбрать приложение для записи изображения рабочего стола и микрофон для записи комментариев а аудиоформате. Приложение RecordMyDesktop отлично подходит для решения первой задачи. А благодаря наличию его графических оболочек на основе тулкитов GTK+ и Qt в репозиториях программного обеспечения большинства дистрибутивов, решение становится тривиальным.
Для записи комментариев в аудиоформате вы можете использовать даже микрофон, встроенный в ваш ноутбук, но в этом случае вы вряд ли запишите высококачественный звук. Гораздо лучшим решением является использование внешнего микрофона. Для этих целей вам не понадобится профессиональный микрофон; будет вполне достаточно обычного внешнего микрофона с интерфейсом USB.
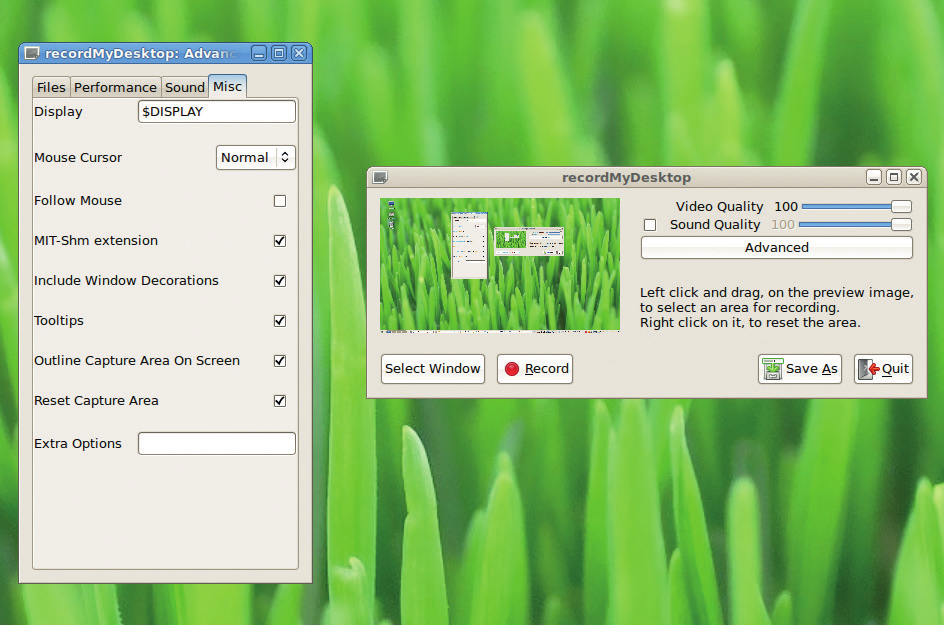
GTK-RecordMyDesktop поддерживает большое количество параметров, позволяющих изменить качество записи, но, на мой взгляд, стандартные параметры являются самыми оптимальными для большинства ситуаций
Простая запись
Если вы будете записывать аудио и видео в один заход, все, что вам потребуется - это настроить приложение RecordMyDesktop таким образом, чтобы оно захватывало аудио вместе с видео, после чего вы сможете начать запись (как я говорил, это достаточно просто). Однако, в том случае, если вы захотите создавать более качественные материалы, записывая видео и аудио по отдельности, вам придется в первую очередь записать видео. Лучше всего делать это в один заход (позднее мы разделим записанное видео на сцены). После окончания процесса записи видео вы можете приступить к записи комментариев а аудиоформате, с чем отлично справится приложение Audacity.
После запуска Audacity вам придется убедиться в том, что вы осуществляете запись из нужного источника, нажать на большую красную кнопку для начала записи и снова нажать на нее после того, как вы закончите комментировать выполняемые действия. Если вы запишите все комментарии в один заход, после окончания записи вы сможете скопировать нужные фрагменты записи и вставить их в новые проекты Audacity для выделения комментариев, относящихся к отдельным сценам.
Микрофоны могут уловить гораздо больше звуков, чем вы хотите, поэтому отличной идеей является использование эффекта шумоподавления. Данный эффект позволяет убрать большую часть фоновых шумов, делая звук более чистым. После того, как вы закончите работу над проектом с комментариями сцены, вы сможете экспортировать аудио в файл, воспользовавшись пунктом меню окна приложения "Файл > Экспорт аудио". Используемые по умолчанию параметры экспорта позволяют создавать файлы, которые впоследствии могут импортироваться приложением Kdenlive.
После того, как вы запишите и экспортируете все комментарии в аудиоформате, вы сможете начать работу над финальным видеороликом. В первую очередь вам придется импортировать все его составные части в приложение Kdenlive. Вы сможете сделать это, воспользовавшись пунктом меню окна приложения "Проект > Добавить клип" и выбрав записанные файлы. Аудио- и видеосегменты называются клипами и отображаются в списке клипов в верхней левой части окна. Вы можете перетаскивать их из данного списка и размещать в нужных позициях различных дорожек. Если вы записывали ваш видеоролик в один заход, вы должны получить один видеоклип и набор аудиоклипов. Для начала переместите видеоклип на первую видеодорожку. Теперь вы можете проиграть видео с помощью монитора в правой части окна приложения.
Совмещение аудио и видео
Для корректного сопоставления аудио и видео вам придется разделить видео на сцены, для которых вы записали комментарии в аудиоформате. В первую очередь найдите точку, в которой заканчивается одна сцена и начинается другая. Вы можете сделать это либо проиграв клип (используйте клавишу "пробел" для приостановки и продолжения проигрывания), либо перемещая курсор, нажимая на кнопку мыши над линией времени. После того, как вы найдете окончание сцены, вы сможете разрезать видео, нажав правую кнопку мыши и выбрав пункт "Разрезать клип" (или воспользовавшись сочетанием клавиш Shift+R). В результате один клип будет разделен на два. После этого вы сможете переместить второй клип (который содержит все остальные сцены) на вторую видеодорожку. Благодаря этой возможности вы сможете изменять сцену без перекрытия клипов.
Располагая обрезанным по длине видеоклипом, вы можете переместить соответствующий аудиоклип на связанную с ним аудиодорожку (вы ведь назвали эти клипы так, чтобы иметь возможность их идентификации, не так ли?). На данном этапе вы наверняка обнаружите несоответствие их продолжительности. То есть, продолжительность видео может превышать продолжительность аудио и наоборот. Ваши последующие действия будут полностью зависеть от ваших эстетических предпочтений. Если видеоролик является достаточно сложным для восприятия, вы можете оставить несколько секунд тишины в конце, чтобы позволить зрителям сфокусироваться на происходящем.
Одной из положительных черт скринкастов является возможность увеличения и уменьшения их скорости без каких-либо нарушений восприятия зрителями. Вы можете использовать эту черту с целью приведения продолжительности видео в соответствие с продолжительностью аудио. Это особенно удобно в том случае, если в скринкасте рассматриваются долго загружающиеся приложения - нет никакой необходимости тратить время зрителей на ненужные паузы.
Для оптимизации скорости следует использовать правую кнопку мыши над клипом на линии времени и выбрать пункты меню "Добавить эффект > Движение > Speed". Далее следует убедиться в том, что на панели эффектов выбрана вкладка "Стойка эффектов", после чего вы можете подстроить скорость видео путем изменения процентного показателя (меньшие значения позволяют замедлить видео, большие - ускорить его). Вы можете либо самостоятельно рассчитать корректное значение этого процентного показателя, либо подобрать его методом проб и ошибок. Продолжительность видео не обязательно должна совпадать с продолжительностью аудио, при этом неплохой идеей является добавление небольших пауз для того, чтобы зритель имел возможность осмыслить полученную информацию.
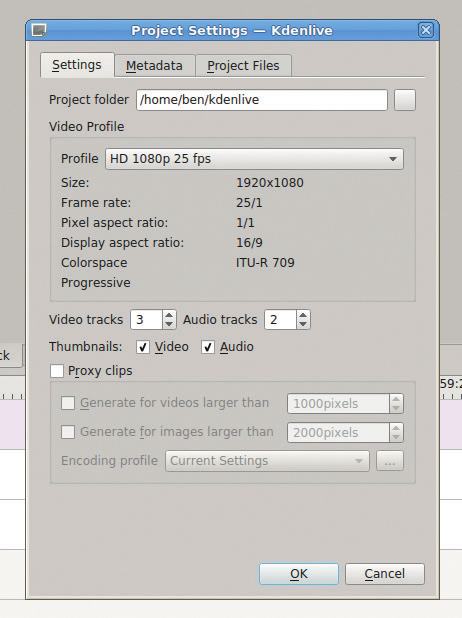
При создании нового проекта вам придется выбрать профиль. Его достаточно просто сменить впоследствии
Формирование последовательности видеоклипов
После того, как вы изменили скорость видеоклипа для достижения синхронизации с аудиоклипом, вы можете выполнить аналогичные манипуляции со всеми остальными клипами. Каждый раз после обрезки фрагмента видео следует перемещать его на отдельную видеодорожку рядом с предыдущим клипом и добавлять соответствующий ему аудиоклип.
В некоторых версиях Kdenlive присутствует ошибка из-за которой в некоторых случаях перемещение видеоклипа после изменения скорости предыдущего видеоклипа становится попросту невозможным. Приложение просто выводит сообщение об ошибке и возвращает видеоклип в исходную позицию. Если вы столкнулись с данной ошибкой, просто сохраните проект, закройте Kdenlive, после этого снова запустите приложение и откройте сохраненный проект; в результате приложение должно работать корректно.
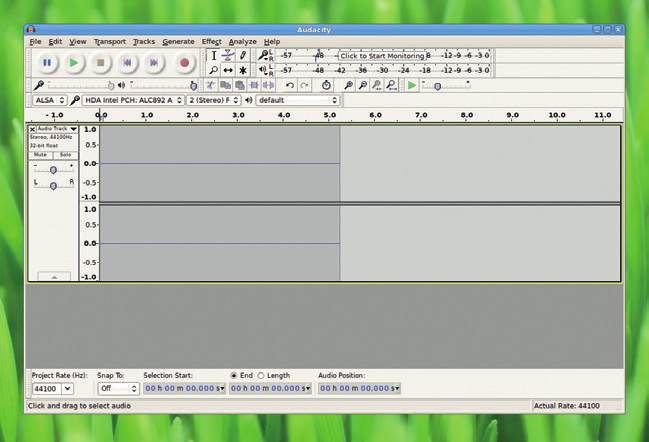
Audacity поддерживает большое количество параметров, которые не должны вас смущать: данное приложение совсем не сложно использовать для обычной обработки аудиоданных
Черновой вариант
На данный момент вы должны иметь в своем распоряжении черновой вариант вашего видео. Хотя оно уже должно включать полный набор видео- и аудиоклипов, имеет смысл задуматься о том, как сделать его еще более проработанным. Одна из проблем, связанных с обрезкой аудиоклипов, заключается в появлении щелчков в местах начала и окончания некоторых дорожек. Она может быть решена путем применения эффектов постепенного нарастания и затухания звука. Если вы оставите небольшой по продолжительности период тишины между концом одного и началом другого аудиоклипа, использовать данные эффекты будет гораздо проще. Воспользуйтесь правой кнопкой мыши над каждой из аудиодорожек и выберите пункты меню "Добавить эффект > Нарастание и Затухание > Fade in или Fade out" для добавления эффектов нарастания и затухания звука соответственно. Как и в случае с наложенным ранее на видеоклипы эффектом изменения скорости, эффекты затухания и нарастания звука отображается с помощью соответствующего элемента на панели стойки эффектов. С помощью данной панели вы можете изменить время действия описанных эффектов. Это время напрямую зависит от ваших записей, поэтому стоит просто поэкспериментировать и выбрать минимальное значение, позволяющее избежать появления звуковых артефактов.
Еще одним отсутствующим на данный момент элементом видеоролика является начальная заставка, которая должна знакомить зрителей с содержимым видео. Приложение Kdenlive может импортировать изображения множества форматов в качестве видеоклипов, поэтому в первую очередь стоит воспользоваться вашим любимым графическим редактором для создания этой заставки и экспортировать ее в графический файл (файлы формата PNG отлично импортируются Kdenlive). После того, как вы это сделаете, вам придется добавить ее в начало видео, но там пока нет места, так как первый клип начинается в позиции 0. Конечно же, мы могли заранее спланировать нашу работу и оставить место для заставки в начале видео, но в этом случае у нас не бы было возможности рассмотреть функцию группировки Kdenlive. Данная функция работает таким же образом, как функции группировки в других мультимедийных приложениях. Вы должны выделить все клипы (в области линии времени, а не в списке клипов), которые вы хотите сгруппировать, нажать правую кнопку мыши над одним из клипов и выбрать пункт меню "Сгруппировать клипы". После выполнения этой операции каждое действие с одним из сгруппированных клипов будет применяться ко всем клипам из группы. Для перемещения всех клипов вправо по шкале времени и освобождения места для заставки вам придется лишь выбрать все клипы с помощью сочетания клавиш Ctrl+A, сгруппировать их и переместить на 6-7 секунд вправо. В результате все клипы переместятся по линии времени без потери синхронизации между аудио и видео.
Добавление заставки
Теперь в вашем распоряжении должно быть достаточно места для размещения заставки. Вы можете увеличить длительность показа статического изображения, растянув соответствующий ему элемент на линии времени до нужной длины. Если вы разместите заставку непосредственно перед началом первого видеоклипа, на итоговом видео при переходе от заставки к началу скринкаста будет присутствовать артефакт, но вы также можете предпринять определенные действия для его облагораживания. Простейшим вариантом является использование эффектов снижения яркости изображения заставки с последующим повышением яркости видео. Он накладывается практически таким же образом, как эффекты затухания и нарастания звука, за исключением того, что вместо эффектов Fade out и Fade in следует использовать эффекты Fade to Black и Fade from Black соответственно.
Еще одним вариантом является использование перехода. Существуют различные типы переходов, позволяющие оформить смену одной дорожки на другую с применением различных эффектов. Первой операцией, которую вам придется выполнить при создании перехода, является размещение двух видеоклипов на отдельных дорожках. В нашем случае проще всего разместить заставку на второй дорожке, а основные видео оставить на первой. После этого нужно убедиться в том, что разнесенные по отдельным дорожкам видеоклипы перекрываются. Именно в области этого перекрытия и будет создаваться переход. Так как мы можем увеличить продолжительность клипа заставки без каких-либо последствий, простейшим способом организации перекрытия является увеличение продолжительности клипа заставки на одну или две секунды.
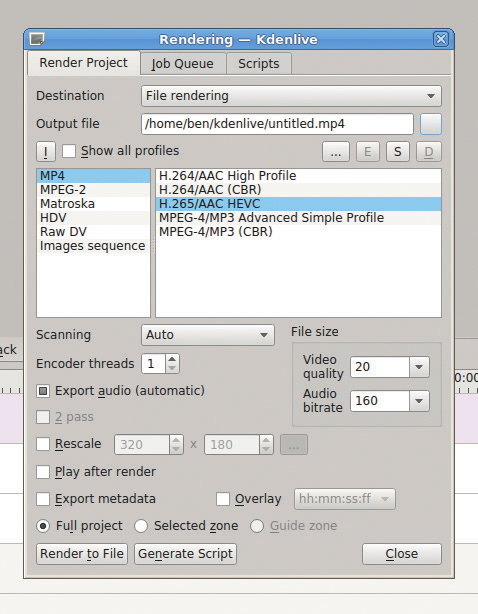
Выбор формата видеофайла зачастую связан с проблемами с качеством и совместимостью, но вы всегда можете осуществить повторный экспорт проекта и выбрать другой формат видеофайла в случае возникновения проблем
Переходы
После выполнения описанных выше действий вы можете создать новый переход, нажав на правую кнопку мыши над клипом заставки, выбрав пункт меню "Добавить переход" и выбрав сам переход. Например, переход Slide позволяет реализовать сдвиг первого видео с отображением второго видео, а переход Dissolve - постепенное преобразование первого видео во второе. Иногда сразу же после вставки Kdenlive размещает переходы в забавных местах, но вы всегда можете переместить их в нужные позиции.
После создания перехода единственной оставшейся операцией будет являться экспорт проекта в файл формата, который лучше всего подходит для ваших целей. Выберите пункт меню окна приложения "Проект > Выполнить сборку", чтобы начать процесс экспорта. В первую очередь вам придется выбрать корректный видеоформат. Не существует каких-либо правил выбора лучшего формата, но в любом случае, стоит руководствоваться тем, что формат MPEG-2 совместим с подавляющим большинством устройств, а формат MPEG-4 позволяет создавать файлы меньшего объема с лучшим качеством картинки. Если вы планируете загружать видео на сторонний веб-сайт, такой, как YouTube, следует ознакомиться со списком поддерживаемых данным веб-сайтом форматов.
Сборка видео может занять некоторое время в зависимости от производительности вашего компьютера и сложности видео. Вместо блокировки интерфейса на это время Kdenlive запустит фоновый процесс сборки и уведомит вас о ее окончании.
Отличной идеей является сохранение файлов проектов Kdenlive даже после окончания экспорта видео, так как в них содержится вся информация о его структуре и если вы захотите внести в него дополнительные изменения, лучше воспользоваться этим файлом, чем импортировать ранее экспортированный клип. Кроме того, вы также сможете повторно экспортировать проект в том случае, если вам понадобится видеофайл в отличном формате.
На этом все! Выбрав актуальную тему, написав сценарий и потратив немного времени на редактирование, вы сможете создать полезные видеоролики, которые помогут другим пользователям Linux решить их проблемы, а вам - добиться популярности в сети.
Другие нелинейные видеоредакторы
Название приложения Kdenlive на первый взгляд может показаться странным, но на самом деле оно является акронимом KDE Non-Linear Video Editor (нелинейный видеоредактор для KDE). Разделение на линейные и нелинейные видеоредакторы появилось в момент создания цифрового видео. Оно стало причиной утраты актуальности катушек с кинолентой, просмотр и редактирование которых должны были осуществляться последовательно или линейно. В случае с цифровым видео появилась возможность перехода к любой его точке и изменения отдельных кадров без необходимости обхода всех предыдущих кадров, то есть нелинейного редактирования. Практически все современные видеоредакторы являются нелинейными.
В данном руководстве использовался видеоредактор Kdenlive, но это всего лишь один из многих доступных и развивающихся нелинейных видеоредакторов с открытым исходным кодом для Linux. А это некоторые другие доступные видеоредакторы:
- Pitivi: Во время написания статьи разработчики данного приложения запустили кампанию по сбору средств на выпуск версии 1.0. На момент написания этих строк было собрано 23000 из 35000 евро. Текущая версия приложения имеет удобный графический интерфейс, но является слишком нестабильной для серьезной работы. Тем не менее, приложение активно развивается и в том случае, если уже собранные средства будут продуктивно использованы, Pitivi ждет отличное будущее.
- Openshot: в течение некоторого времени OpenShot был популярным видеоредактором для Linux, но в данное время проект не так активно развивается. Последняя версия была выпущена в 2012 году. Она все еще функционирует, но не всегда стабильна. За последнее время все функции данного видеоредактора были реализованы в таких видеоредакторах, как Kdenlive и Pitivi.
- Blender: Данный пакет для трехмерного моделирования содержит встроенный видеоредактор, который, тем не менее, является довольно конкурентоспособным. Я мог бы использовать Blender вместо Kdenlive при написании данной статьи, но все же не использовал его, так как предпочитаю Kdenlive. Однако, данный видеоредактор безусловно заслуживает внимания, особенно в том случае, если вы работаете над каким-либо серьезным проектом.
Интерфейс Kdenlive
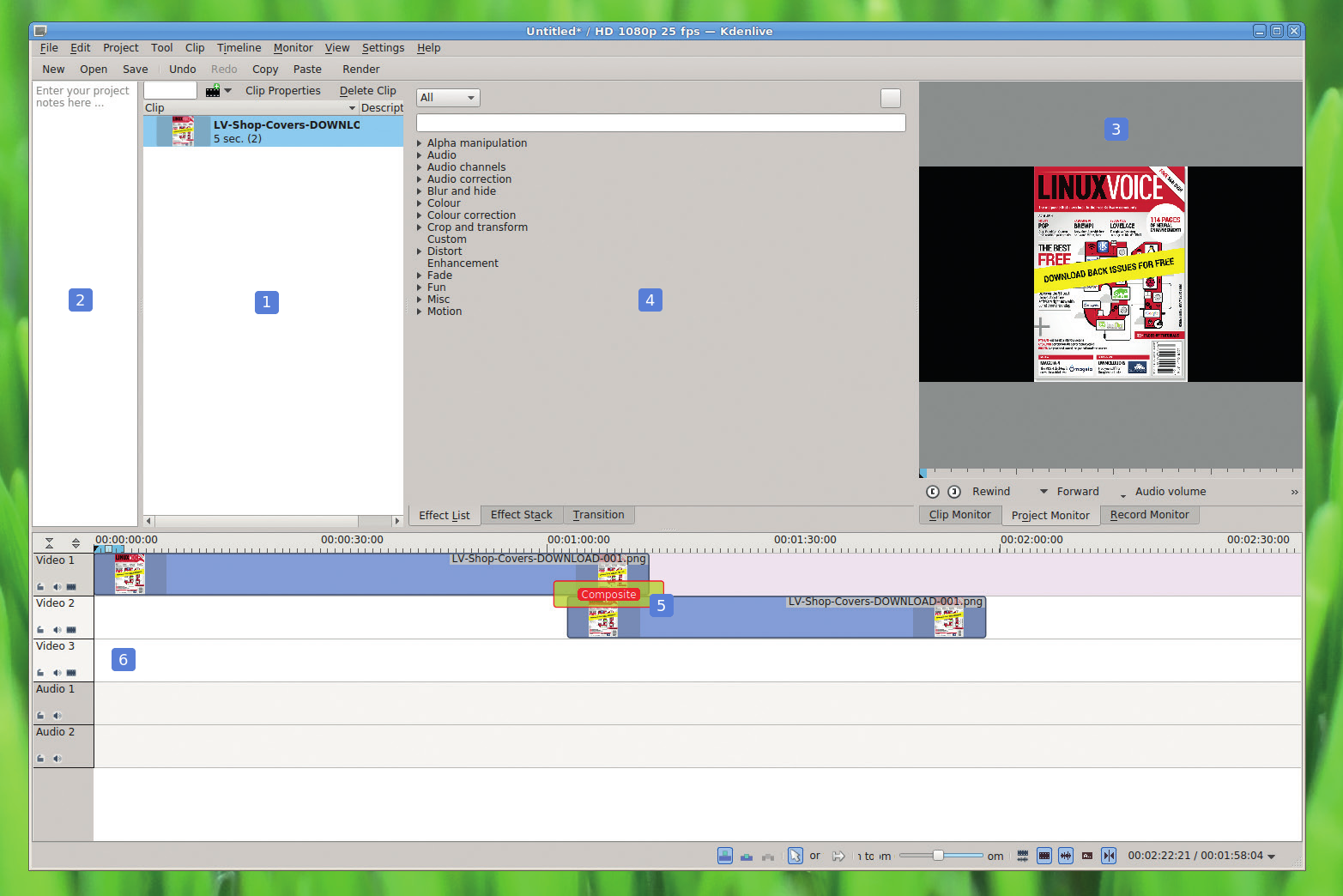
- Список клипов - из этого списка вы можете перетягивать клипы на нужные дорожки. Каждый из клипов может располагаться на нескольких дорожках в случае необходимости.
- Поле заметок - данное текстовое поле может использоваться для ввода любых текстовых заметок, которые будут использоваться в процессе редактирования.
- Монитор - в данной области вы можете видеть текущее состояние видео.
- Панель эффектов - с помощью данной панели вы можете добавлять в видео эффекты и переходы.
- Переход - вы можете разместить переход между двумя дорожками с видео для создания эффекта плавного перехода от первого видео ко второму.
- Дорожки - на данных дорожках следует размещать видео- или аудиоклипы, которые должны быть добавлены в итоговое видео.
http://rus-linux.net/MyLDP/mm/edit_video_with_kdenlive_for_youtube_stardom.html
|