
Начиная с релиза Linux Mint 19, разработчики приняли решение отказаться от развития редакции с рабочим столом KDE, т.к. окружения MATE, Cinnamon и Xfce, основанны на GTK+, а KDE на совершенно ином графическом стеке на базе Qt, что приводит к трудностям с унификацией типового пакета программ Linux Mint.
После установки Linux Mint 19 “Tara” и первого входа в систему, вы уже можете путешествовать по бескрайним просторам интернет и загружать необходимые файлы, смотреть фильмы, слушать музыку, печатать в Libre Office и пользоваться принтером, загружать из фотоаппарата/смартфона снимки и редактировать их, просматривать своё видео с видеокамеры, общаться с родными и близкими по Skype или Viber в общем все то, что можно делать в обычной операционной системе.
В этой статье я хочу поделиться с вами обзором и некоторыми настройками после установки Linux Mint 19 Cinnamon, они также подходят в основном, и к рабочим столам MATE и Xfce.
После первого входа в систему Linux Mint 19, вас встречает окно приветствия - Добро пожаловать, которое помогает новичкам в освоении системы
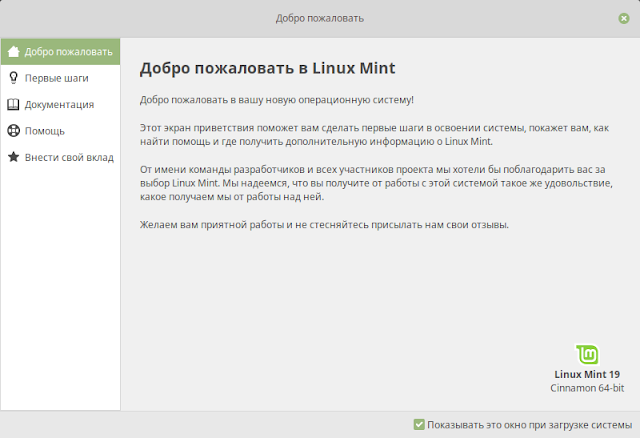
В вкладке Первые шаги первым пунктом идёт Снимки системы.
В Linux Mint 19 впервые по умолчанию установлена программа TimeSift для создания снимка/снимков системы на случай восстановления системы в прежнее состояние.
Примечание. Я бы не советовал делать сразу снимок системы, до тех пор пока система не настроена и не отлажена под пользователя.
Я обычно делаю снимок системы через пару дней после установки и настройки под себя любимого всех необходимых параметров и установки дополнительных программ. А также следует учесть, что каждый снимок системы практически увеличивает вдвое размер системы в гигабайтах на разделе ж/диска. И если размер раздела с Linux Mint 19 у вас 20 ГБ или меньше, то снимки системы могут не вместится на нём. Поэтому, в случае с сохранением снимков системы, во время установки выделить под систему 50, а лучше 100 ГБ.
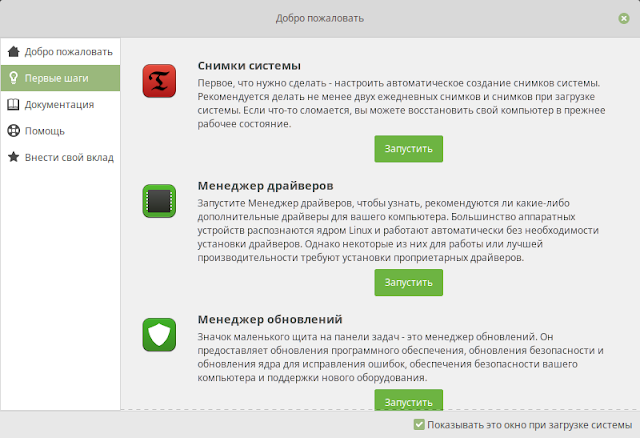
Пункт Менеджер драйверов служит для установки проприетарного драйвера Nvidia, если ваш компьютер обладает видео картой Nvidia и вы страстный геймер. Если вы не геймер и у вас нет видео карты Nvidia, то смело пропускайте данный пункт.
Параметр Мультимедия кодеки служит для установки необходимых кодеков, которые служат для поддержки популярных аудио и видео форматов и веб контента. Нажмите кнопку Запустить, чтобы установить их.
Следующий пункт - Менеджер обновлений желательно запустить
для обновления системы в актуальное состояние.
Прежде чем откроется Менеджер обновлений, откроется новое окно приветствия с пояснениями. Прочтите их для сведения и нажмите ОК.
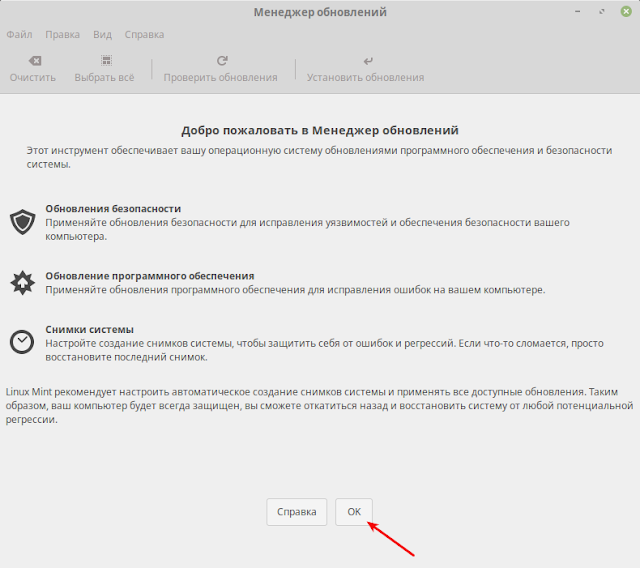
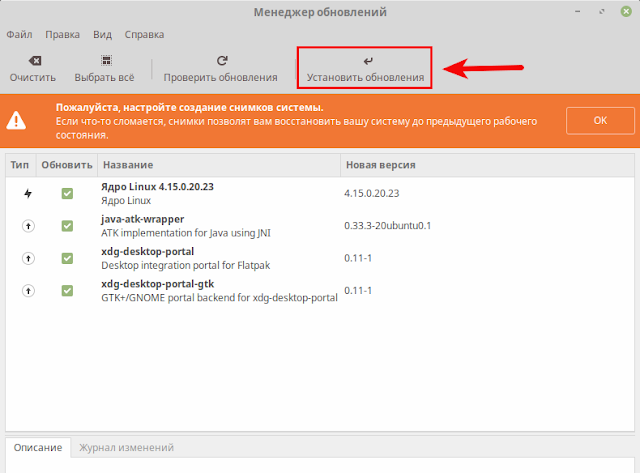
Примечание. Если обновлений было много и особенно обновление ядра, то по окончании всех обновлений рекомендуется перезагрузить компьютер,чтобы все обновления применились и активировать новое ядро.
Настройки системы. Нажмите на кнопке Запустить, чтобы открыть окно Настройки системы.
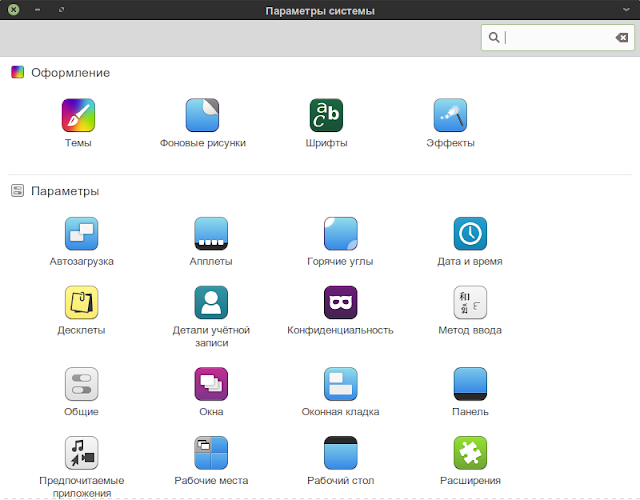
В этом окне находятся все системные настройки. Я не буду заострять внимание на каждом из пунктов (вы можете познакомиться с ними самостоятельно), а расскажу лишь о самых значимых, на мой взгляд.
Автозагрузка.
Отключите не значимые для вас загружаемые службы во время загрузки системы, т.к. это способствует более быстрой загрузки системы.
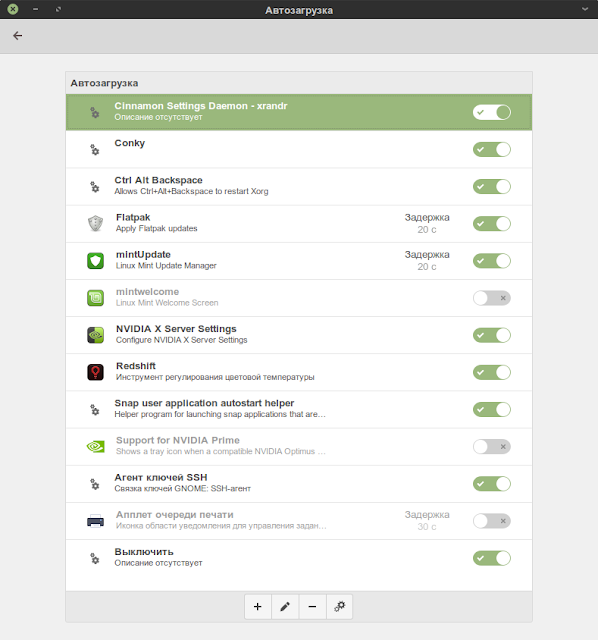
Фоновые рисунки.
Здесь вы можете выбрать обои рабочего стола в вкладке Tara.
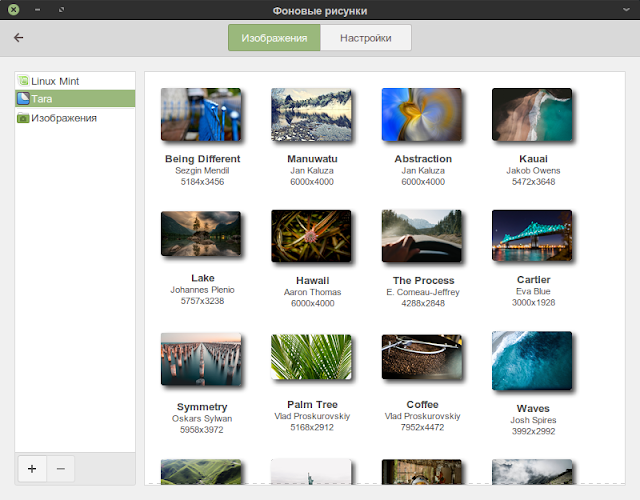
А также настроить показ слайдов их этих изображений на рабочем столе в вкладке Настройки.
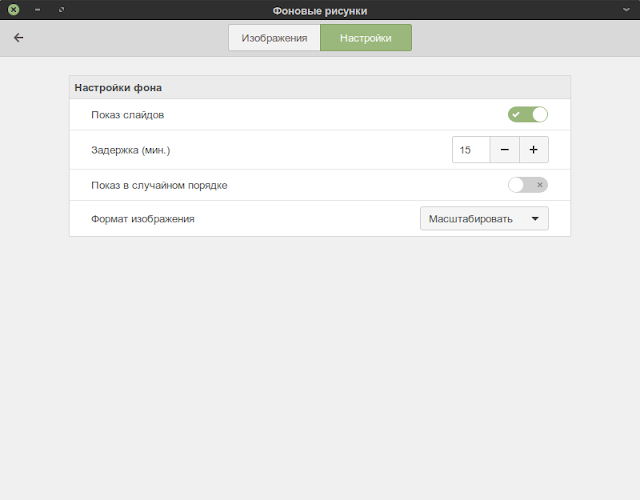
Настройка системы - Шрифты.
Несмотря на то, что в приложении Шрифты предложены другие шрифты для смены, я бы НЕ рекомендовал активацию других шрифтов, т.к. разработчики Linux Mint уделяют большое внимание к шрифтам по умолчанию. Единственно, что можно сделать, это увеличить размер шрифтов по умолчанию для людей с дефектами зрения.
Эффекты.
Эффекты в системе я обычно отключаю, что снижает нагрузку на процессор.
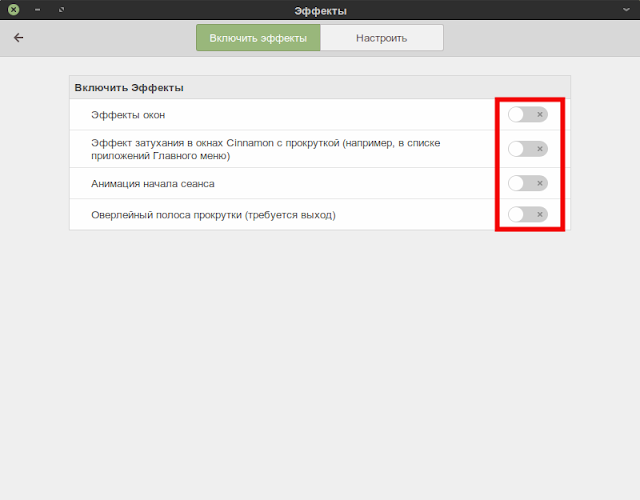
Апплеты.
Апплеты - это значки, которые располагаются на системной панели.
По умолчанию все необходимые апплеты присутствуют на панели, но вы можете добавить дополнительно из предложенного перечня.
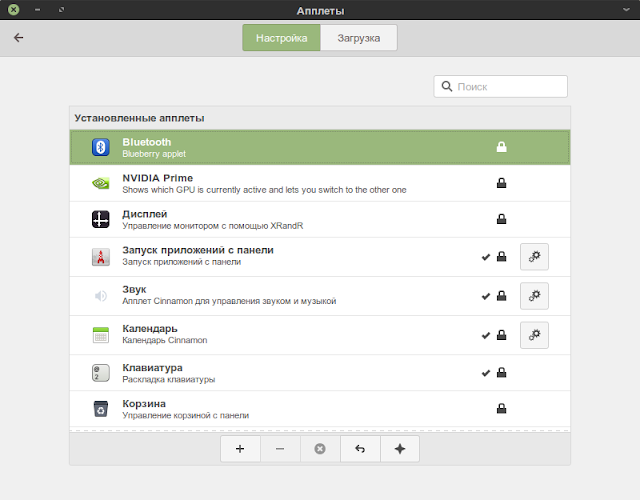
Запущенные апплеты отмечены флажками, а настраиваемые - кнопкой с шестерёнкой.
Помимо установленных апплетов по умолчанию, вы можете загрузить из сети дополнительные в вкладке Загрузка и добавить их на панель после загрузки.
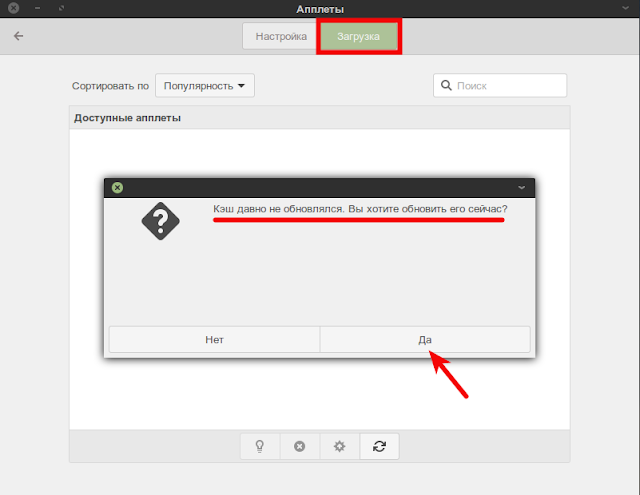
Горячие углы.
Горячие углы по умолчанию не активированы. Но если вы к этому привыкли, их легко можно активировать.
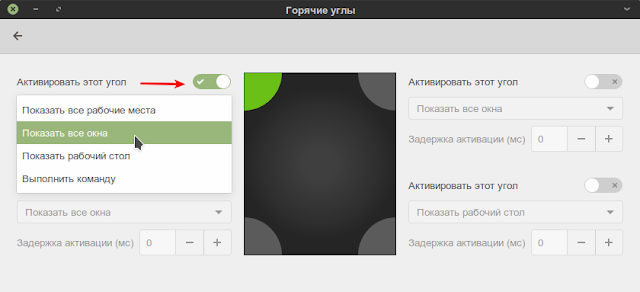
Окна.
В параметрах настроек Окна можно изменить расположение кнопок управления окном справа налево или поменять кнопки местами, а также поменять различные действия над окном.
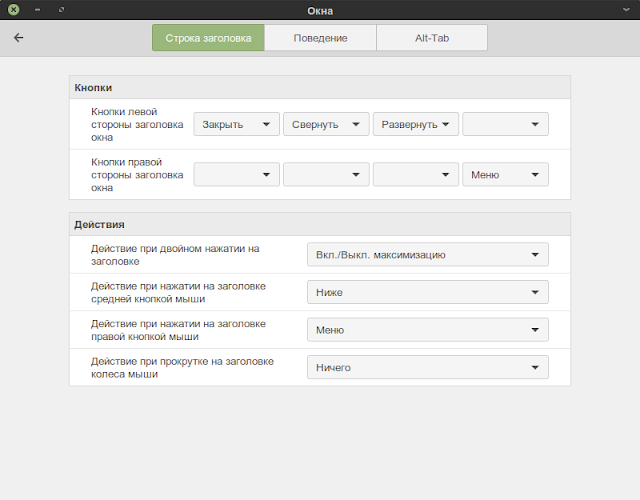
Панель.
В настройках панели можно активировать Умное скрытие панели при развёрнутом окне на весь экран или Автоматическое скрытие и изменять размер панели.
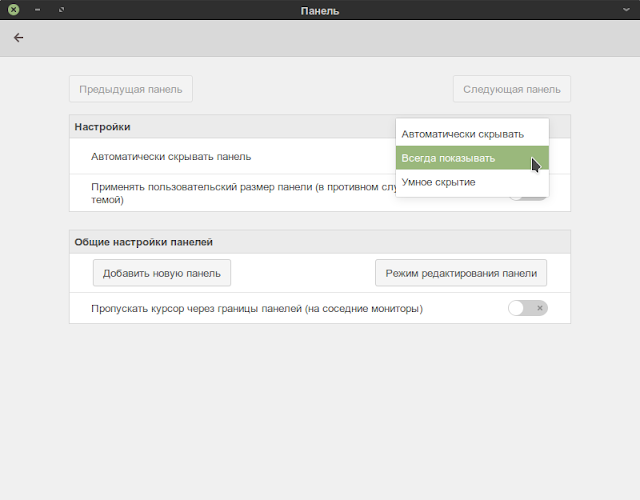
Рабочий стол.
Параметр Рабочий стол в основном отвечает за показ значков на мониторе. По умолчанию на рабочем столе могут отображаться значки файлового менеджера из настроек данного приложения.
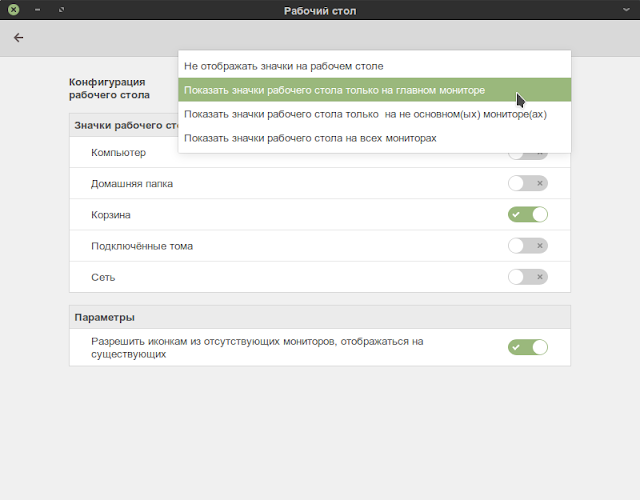
Примечание. Но значки приложений на рабочий стол также можно добавлять из системного меню по правому клику на строке выбранного приложения.
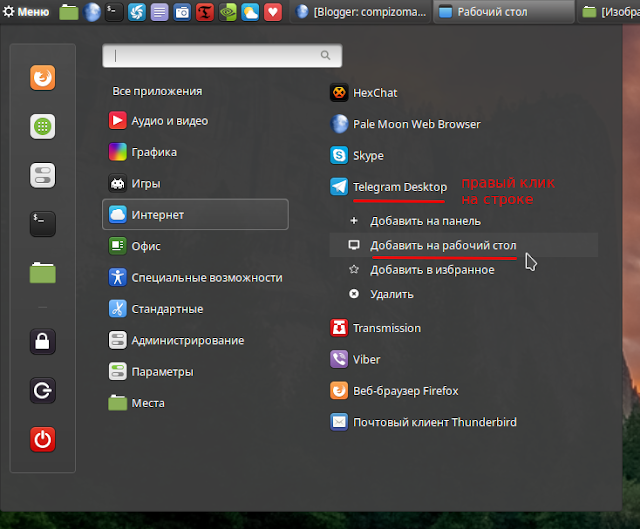
Уведомления.
В параметре Уведомления теперь добавлен пункт где будут отображаться уведомления на рабочем столе: сверху или снизу.
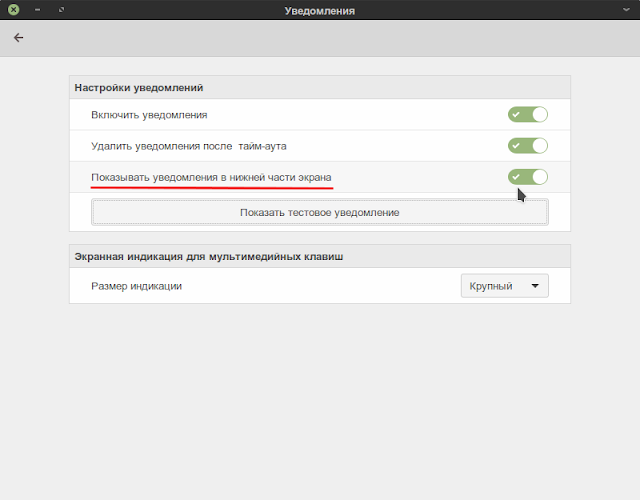
Экранная заставка.
Экранная заставка - это то что мы видим во время блокировки экрана.
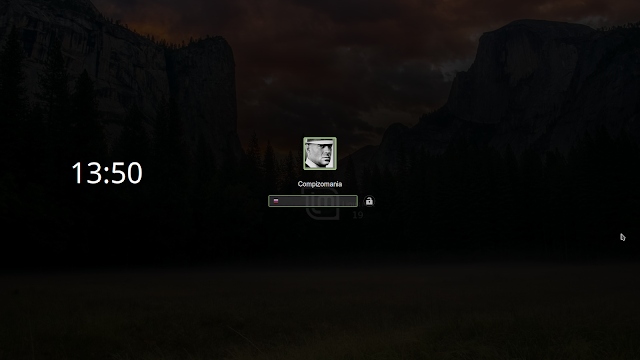
В настройках Заставки вы можете выбрать заставку, изменить параметры блокировки в различных режимах, а также применять пользовательские настройки отображения часов и выводить на экран блокировки своё сообщение, типа: "Не тронь не своё!". И некоторые другие параметры.
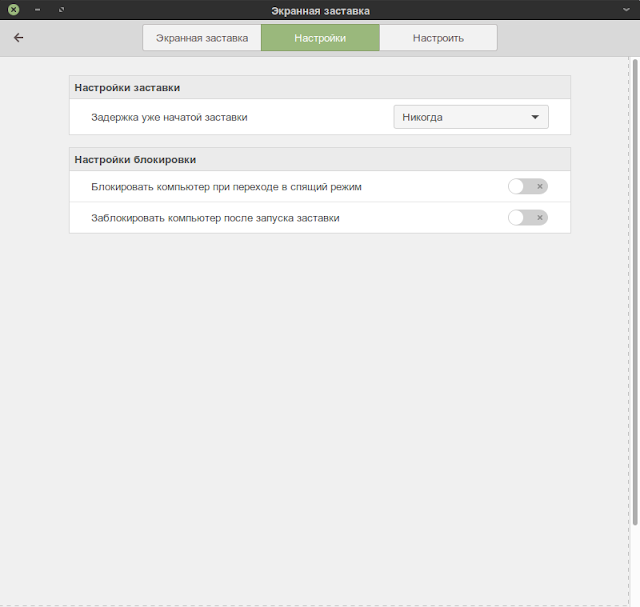
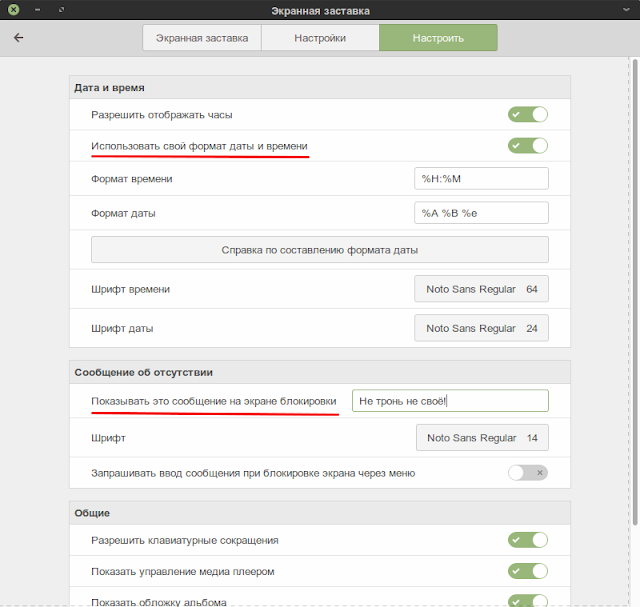
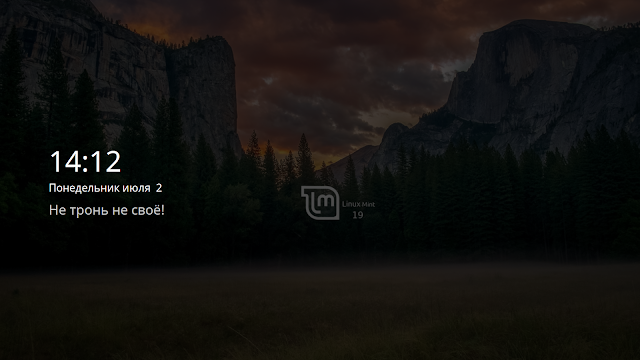
Языковые настройки.
В Языковых настройках отображается язык системы, который пользователь выбрал во время установки системы, а также система мер, весов, денежные единицы и числа выбранной страны.
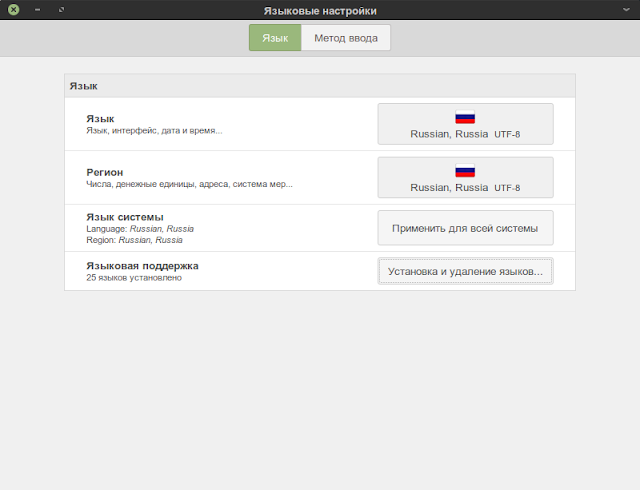
Параметр Языковая поддержка служит для установки/удаления языков.
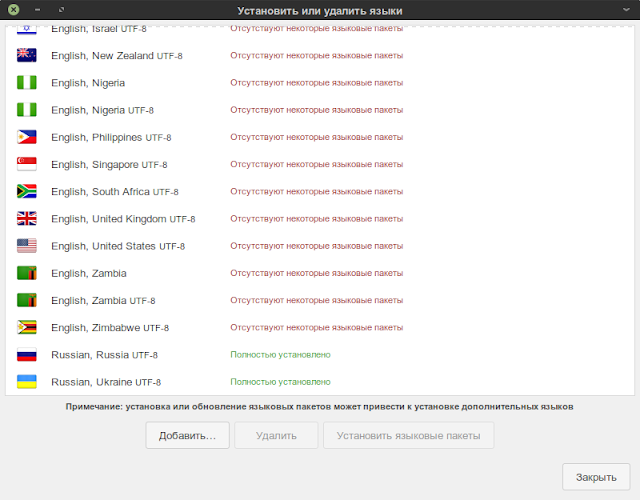
Если в предложенном перечне нет нужного вам языка, нажмите на кнопке Добавить, выберите язык из расширенного перечня и нажмите кнопку Установить. А затем в основном окне добавленный язык можно изменить на системный, т.е. на том, котором будет отображаться система. Для применения изменений нужна перезагрузка системы (перезагрузка компьютера не обязательна).
Звук.
В настройках звука теперь добавлена функция Усиление, которая отвечает за усиление воспроизведения звука в динамиках или громкость до 150%.
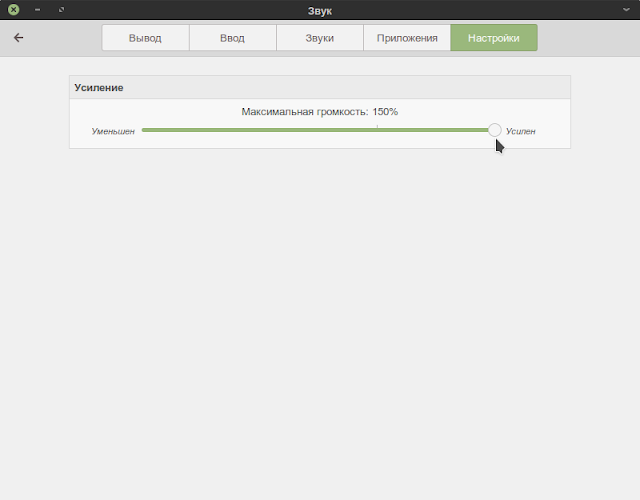
Клавиатура.
В настройках клавиатуры Ввод уже выставлены по умолчанию все усреднённые параметры и изменять здесь ни чего не нужно.
В вкладке Раскладка можно добавлять/удалять новые языки для раскладки клавиатуры, нажатием на знаки + (плюс) или — (минус), а также назначить горячие клавиши для языковой раскладки в Параметры
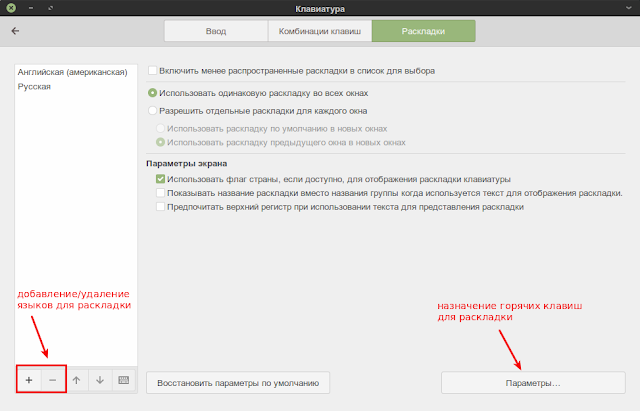
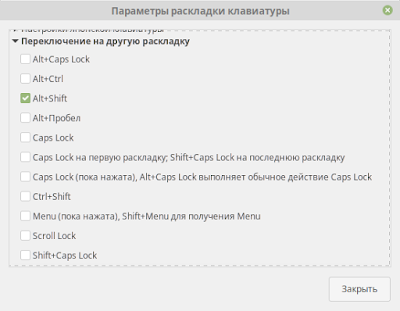
Управление питанием.
В Управление питанием пользователь может настроить режим выключения экрана при бездействии через определённое время или перевести компьютер в Ждущий режим также через определённое время, либо выставить все параметры на Никогда, чтобы экран не отключался.
Я использую свой домашний компьютер один, поэтому выставил все параметры на Никогда. В этом случае не срабатывает заставка во время просмотра видео, фильмов или спортивных программ.
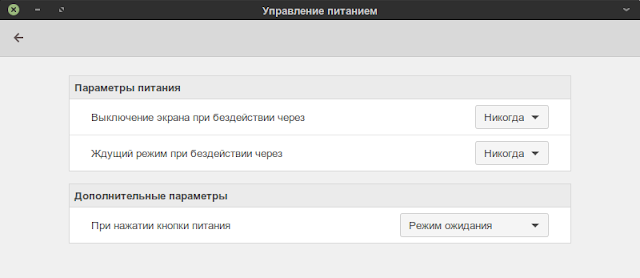
Далее в окне Добро пожаловать следует пункт Менеджер программ. В Window и MacOS его ещё называют Магазин программ (Store), где собраны все необходимые (бесплатные) программы для дополнительной установки в вашей системе. Все они разбиты на Категории, а также предлагаются наиболее популярные в разделе Выбор редакции.
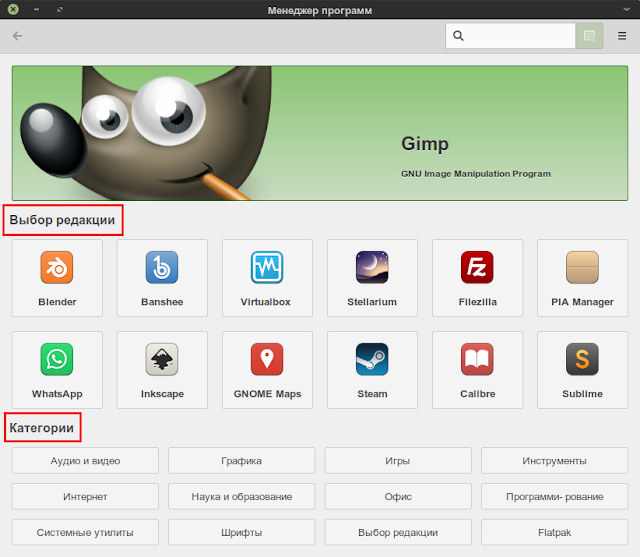
Установка приложений в Менеджере программ очень проста. Необходимо выбрать нужную программу и нажать на кнопке Установить.
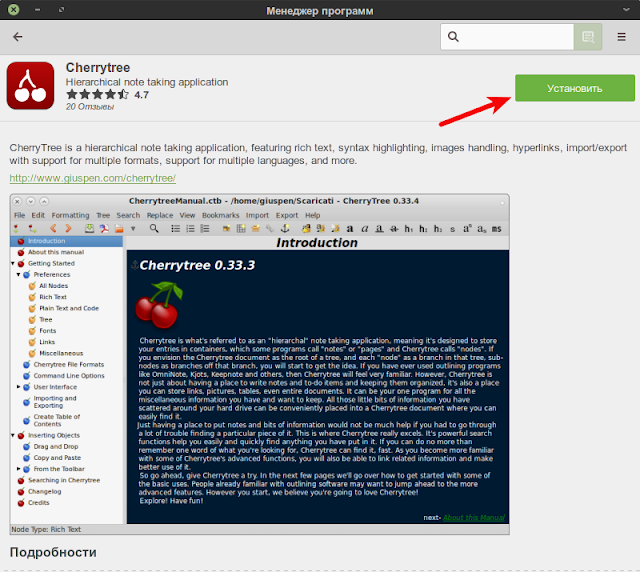
По окончании установки приложения в Менеджере программ отобразится две кнопки: Запустить и Удалить.
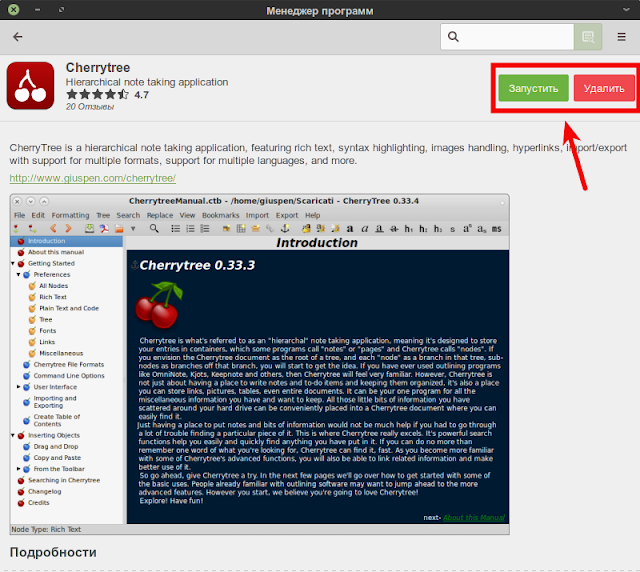
Если после запуска вам программа не понравилась или не подходит для вас, вы также с лёгкостью можете удалить её нажатием на кнопке Удалить.
Вкладка Документация в окне Добро пожаловать перенаправит вас на сайты Linux Mint в веб-браузере: Документация, Новые возможности и Примечания к выпуску.
По окончании работы в окне Добро пожаловать, я рекомендую удалить флажок из чекбокса - Показывать это окно при загрузке системы, т.к. вы уже выполнили все рекомендации, а запуск Менеджера программ, Настройки системы или TimeShift можно производить из системного меню.
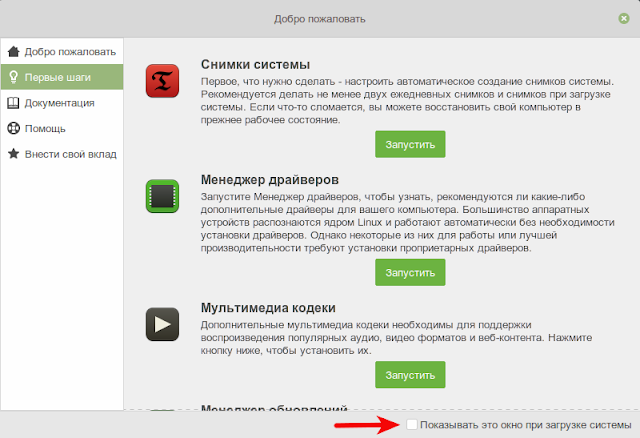
А также отключить загрузку данного окна при загрузке системы в Автозагрузке.
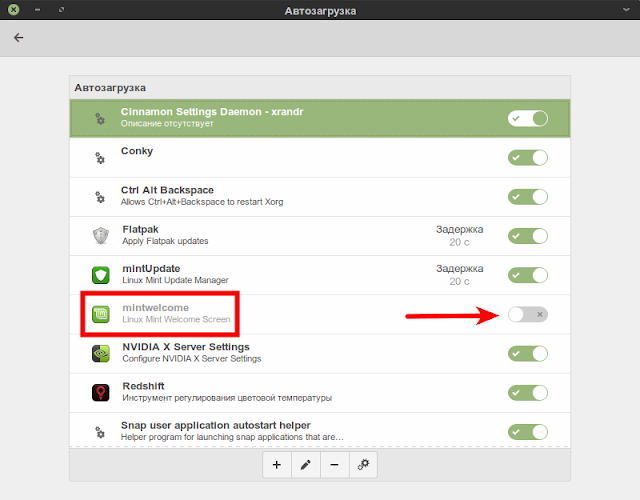
Примечание. Отключение ненужных параметров в Автозагрузке способствует ускорению загрузки системы.
Установка дополнительных приложений, не присутствующих в Менеджере программ
1. Установка TLP
TLP - это автоматизированный инструмент без графического интерфейса по управлению питанием ноутбуков. По умолчанию настройки оптимизированы, поэтому дополнительно настраивать ничего не нужно.
Установка
Выполните в терминале (Ctrl+Alt+T) эти команды:
sudo apt install tlp tlp-rdw
sudo tlp start
TLP сразу начнёт работать. После перезагрузки системы повторно запускать не нужно.
2. Установка Ace Stream - Торрент-ТВ
Ace Stream - это инновационная мультимедийная платформа (P2P) нового поколения, которая включает в себя различные продукты и решения для обычных пользователей Интернета, а также для профессиональных участников мультимедийного рынка.
Установка Ace Stream c помощью snap-пакета.
Скопируйте и выполните в терминале следующую команду:
sudo snap install acestreamplayer
По окончании установки вы можете просматривать потоковое телевидение и спортивные программы.
Вот некоторые ссылки для просмотра Ace Stream:
http://tuchkatv.ru/
http://torrent-tv.ru/
http://vsport.ws/
https://livesport.ws/
3. Установка Менеджер Conky
К сожалению разработчик Менеджера Conky давно не обновлял репозиторий. Поэтому придётся установить Менеджер Conky deb-пакетом.
Откройте терминал (Ctrl+Alt+T), скопируйте и выполните следующие команды:
Общая команда для любой архитектуры: 32 и 64-bit:
cd /tmp; wget http://archive.ubuntu.com/ubuntu/pool/main/c/coreutils/realpath_8.26-3ubuntu4_all.deb; sudo dpkg -i realpath_8.26-3ubuntu4_all.deb
Для систем 64-bit:
cd /tmp; wget https://launchpad.net/~teejee2008/+archive/ubuntu/ppa/+build/9408446/+files/conky-manager_2.4~136~ubuntu16.04.1_amd64.deb; sudo dpkg -i conky-manager_2.4~136~ubuntu16.04.1_amd64.deb; sudo apt install -f
Для систем 32-bit:
cd /tmp; wget https://launchpad.net/~teejee2008/+archive/ubuntu/ppa/+build/9408448/+files/conky-manager_2.4~136~ubuntu16.04.1_i386.deb; sudo dpkg -i conky-manager_2.4~136~ubuntu16.04.1_i386.deb; sudo apt install -f
По окончании установки вы найдёте Менеджер Conky поиском в системном меню.
Вы также можете создать свой виджет Conky, отредактировав конфигурационный файл.
Как это сделать, посмотрите ЗДЕСЬ.
4. Установка дополнительного веб-браузера.
Google Chrome
Opera
Яндекс
Pale Moon
Активировать режим ночной подсветки - Redshift.
Redshift — программа для изменения цветовой температуры экрана, которая помогает сберечь зрение тем пользователям компьютера, кто продолжительное время находится перед монитором, особенно в вечернее и ночное время.
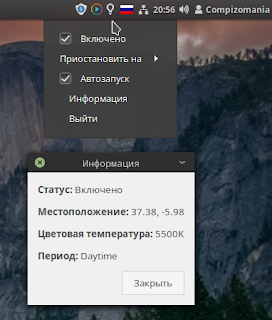
Redshift установлен по умолчанию в дистрибутиве Linux Mint 19. Для его активации откройте системное меню Стандартные - Redshift.
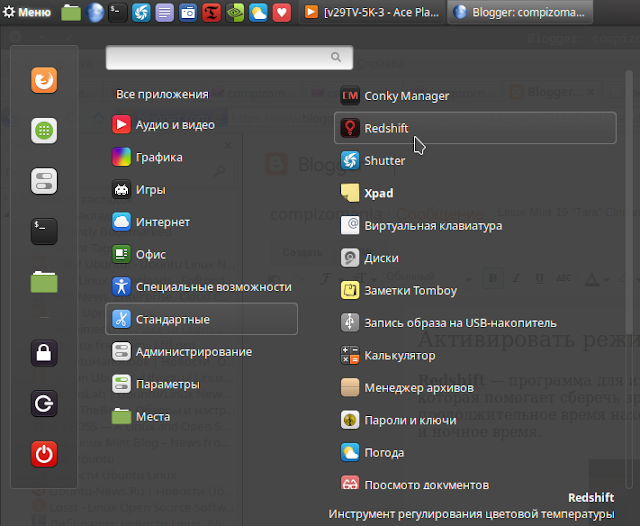
Создание снимка системы с TimeShift.
После того как вы настроили систему, установили дополнительные приложения и инструменты, настала очередь создания резервной копии системы на случай непредвиденных обстоятельств в будущем и возврату системы в прежнее состояние.
Откройте системное меню - Администрирование - Timeshift.
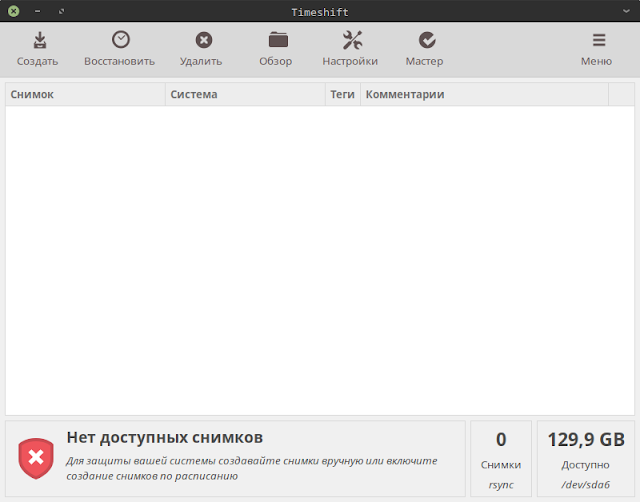
Создание снимка системы или резервной копии очень простое. Клик на кнопке Создать и дождитесь окончания создания копии.
Более подробную инструкцию о создании резервных копий и восстановлении системы посмотрите ЗДЕСЬ.
Заключение
Вот те рекомендации, которые мне хотелось бы предложить на ваше усмотрение после установки Linux Mint 19 “Tara”.
Удачи.
P.S. Если у вас появились вопросы по данной статье, обсудить их можно на нашем форуме:
http://compizomania.54672.x6.nabble.com/Linux-Mint-19-Tara-Cinnamon-td6949.html





























