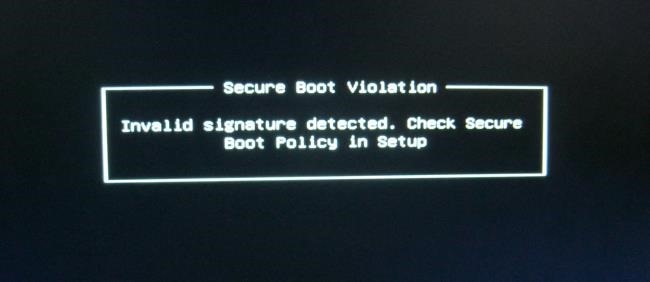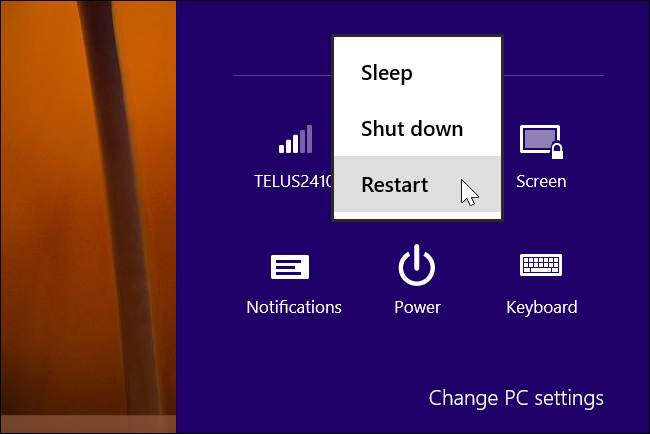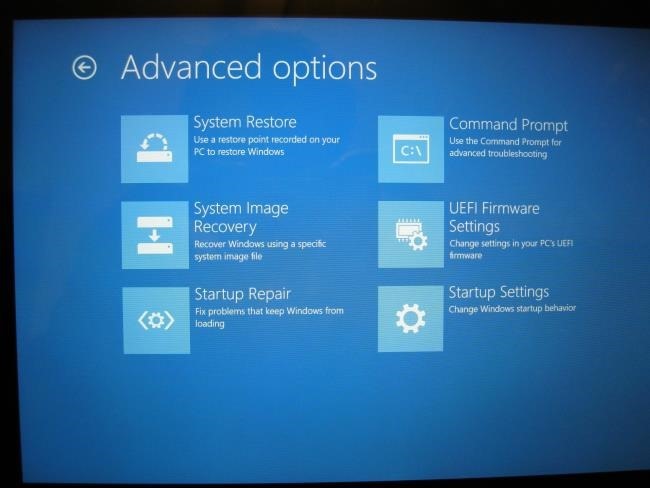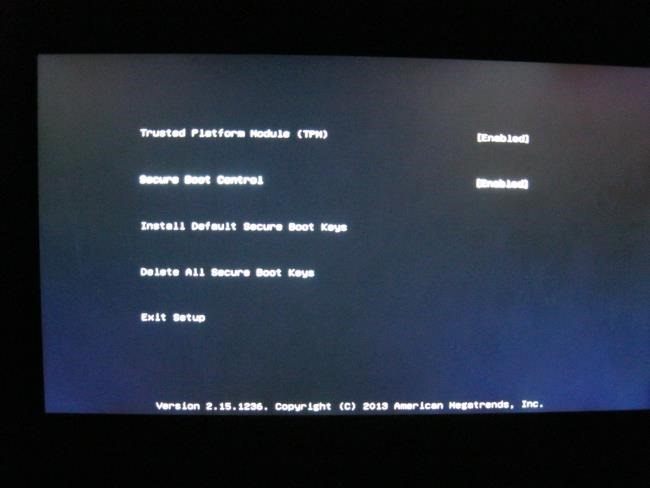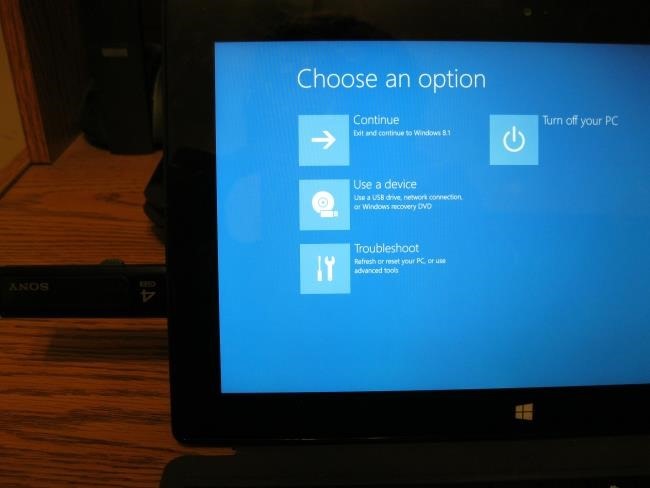Как загрузить и установить Linux на компьютер с UEFI и Secure Boot
Оригинал: How to Boot and Install Linux on a UEFI PC With Secure Boot
Автор: Chris Hoffman
Дата публикации: декабрь 2013 г.
Перевод: Н.Ромоданов
Дата перевода: февраль 2014 г.
Новые компьютеры с системой Windows поставляются с прошивкой UEFI и с
включенной загрузкой Secure Boot. Режим Secure Boot предотвращает
загрузку операционных систем, если они не подписаны ключом, загруженным в
UEFI; сразу «из коробки» можно загрузить только программное
обеспечение, подписанное фирмой Microsoft.
Фирма Microsoft требует, чтобы производители компьютеров позволяли
пользователям отключить режим Secure Boot, поэтому вы можете отключить
режим Secure Boot или добавить свой собственный ключ для того, чтобы
обойти это ограничение. Режим Secure Boot нельзя отключить на
устройствах ARM под управлением Windows RT.
Как работает режим Secure Boot
Компьютеры, которые поставляются с системами Windows 8 и Windows 8.1
имеют прошивку UEFI вместо традиционного BIOS. По умолчанию прошивка
UEFI машины будет загружать только загрузчики, подписанные ключом,
встроенным в прошивку UEFI. Эта особенность известна как «Secure Boot»
(безопасная загрузка) или «Trusted Boot» (проверенная загрузка). На
традиционных компьютерах без этой функции безопасности, руткит может
установить себя и стать загрузчиком boot loader. После этого BIOS
компьютера будет загружать руткит в процессе загрузки, во время которой
происходит загрузка самого загрузчика и загрузка Windows, скрывая себя
от операционной системы и внедряя себя глубоко в систему.
Режим Secure Boot блокирует это - компьютер будет загружать только
проверенное программное обеспечение, поэтому вредоносные начальные
загрузчики не смогут заразить систему.
На компьютерах Intel x86 (а не на компьютерах ARM) у вас есть
возможность управлять режимом Secure Boot. Вы можете выбрать вариант
отключения этого режима или даже добавить ключ со своей собственной
подписью. Организации могут использовать свои собственные ключи для
того, чтобы обеспечить, чтобы могли загружаться только одобренные
операционные системы Linux, например
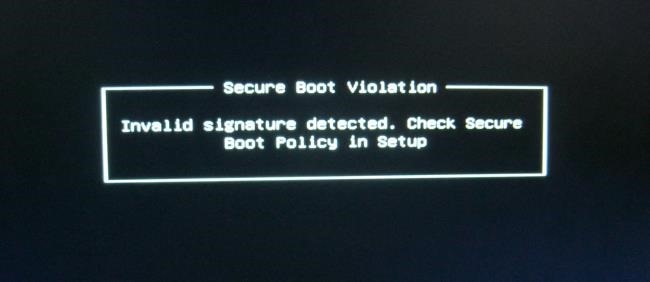
Варианты установки Linux
У вас есть несколько вариантов установки Linux на компьютер с режимом Secure Boot:
- Выберите дистрибутив, в котором поддерживается режим Secure Boot:
современные версии Ubuntu, начиная с Ubuntu 12.04.2 LTS и 12.10, будет
загружаться и нормально устанавливаться на большинстве ПК с включенным
режимом Secure Boot. Это объясняется тем, что загрузчик EFI
первоначального этапа загрузки в Ubuntu подписан фирмой Microsoft.
Впрочем, один из разработчиков Ubuntu отмечает,
что загрузчик в Ubuntu не подписан ключом, который необходим согласно
процессу сертификации Microsoft, а просто одним из ключей, о которых
говорят, что он «рекомендован» фирмой Microsoft. Это означает, что
Ubuntu не обязана загружаться на всех компьютерах с UEFI. Для того,
чтобы использовать Ubuntu на некоторых компьютерах, пользователям,
возможно, придется отключить режим Secure Boot.
- Отключение режима Secure Boot: Режим Secure Boot можно
отключить, что позволит позволить превратить преимущество безопасной
загрузки в возможность иметь что-нибудь свое для загрузки компьютера
точно также, как это делается на старых компьютерах с традиционным BIOS.
Это также потребуется сделать, если вы хотите установить старую версию
Windows, которая не разрабатывалась с врозможностью использовать режим
Secure Boot, например, Windows 7.
- Добавить в прошивку UEFI подписанный ключ: Некоторые
дистрибутивы Linux позволяют подписывать свои загрузчики с помощью их
собственного ключа, который вы можете добавить в свою прошивку UEFI. На
данный момент, это, кажется, не является обычной практикой.
Вы должны проверить, какой из этих вариантов рекомендуется
использовать для вашего дистрибутива Linux. Если вам нужно загрузить
старый дистрибутив Linux, в котором нет никакой информации об этом, вы
нужно будет просто отключить режим Secure Boot.
На большинстве новых компьютеров у вас должна иметься возможность
устанавливать без каких-либо проблем текущие версии Ubuntu - либо релиз
LTS, либо последний релиз. Инструкции о том, как загружаться со сменного
носителя, смотрите в последнем разделе.
Как отключить режим Secure Boot
Вы можете управлять режимом Secure Boot из вашего экрана настройки
прошивки UEFI - UEFI Firmware Settings. Для доступа к этому экрану, вам
нужно будет в Windows 8 получить доступ к меню параметров загрузки.
Чтобы сделать это, откройте страницу Settings (Настройки) — чтобы
попасть на эту страницу, нажмите клавишу Windows Key + I, затем нажмите
кнопку питания, а затем нажмите и удерживайте клавишу Shift и
одновременно щелкните мышкой по кнопке Restart (Перезагрузка).
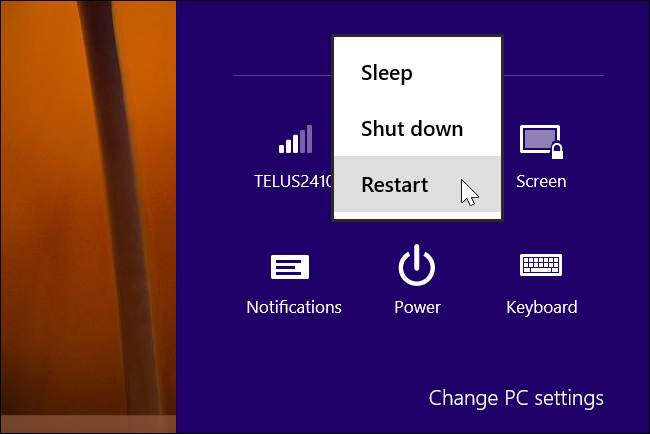
Ваш компьютер будет перезагружен в экран расширенных параметров
загрузки. Выберите вариант Troubleshoot (Диагностика), выберите вариант
Advanced options (Дополнительные параметры), а затем выберите пункт UEFI
Settings (Настройки UEFI). На некоторых компьютерах с системой Windows 8
вы можете не увидеть пункт UEFI Settings, даже если эти компьютеры
поставляются с UEFI - в этом случае для того, чтобы получить информацию о
том, как добраться до его экрана настроек UEFI, обратитесь к
документации разработчика.
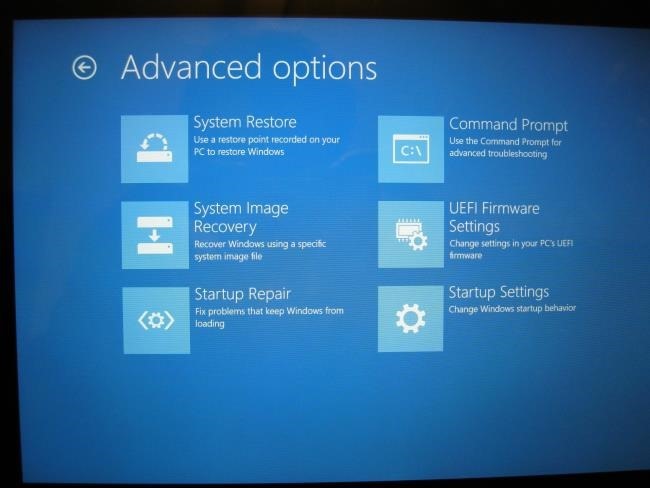
Вы попадете на экран настроек UEFI, где вы можете выбрать отключение
режима Secure Boot или добавление своего собственного ключа.
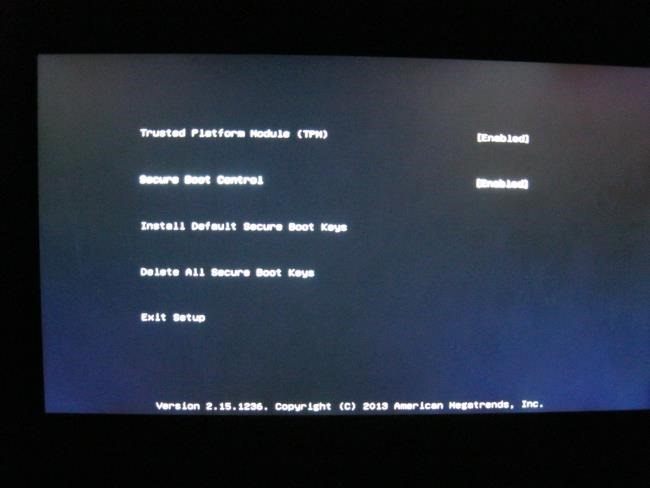
Загрузка со сменного носителя
Вы можете загрузиться со сменного носителя при помощи точно такого же
доступа к меню параметров загрузки — удерживайте нажатой клавишу Shift и
щелкните мышкой по кнопке Restart (Перезагрузка). Подключите
загрузочное устройство, выберите вариант Use a device (Использовать
устройство), и выберите устройство, с которого необходимо загрузиться.
После загрузки со сменного носителя вы можете установить Linux точно
также, как и обычно, или просто можете использовать живую среду сменного
носителя (устройство live), не устанавливая его.
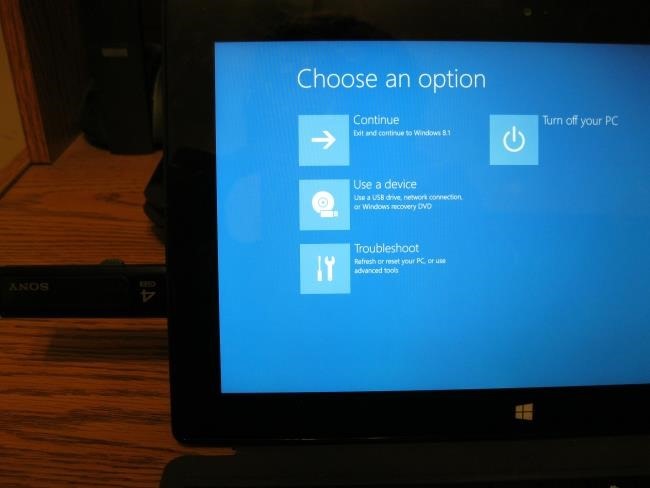
Имейте в виду, что режим Secure Boot является полезной функцией
безопасности. Вы должны оставить эту возможность включенной в случае,
если вам не требуется запускать операционные системы, которые не будут
загружаться с включенным режимом Secure Boot.
http://rus-linux.net/MyLDP/boot/uefi-boot-linux.html
|