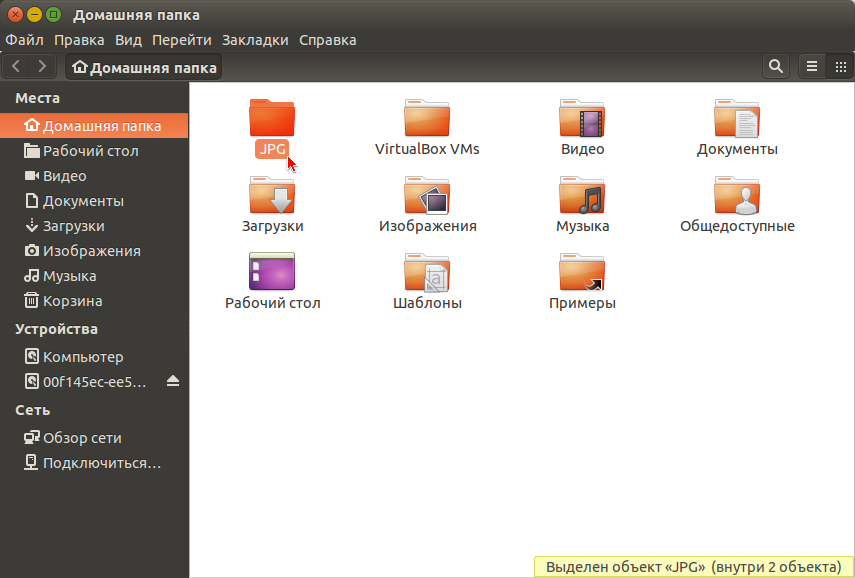Иногда так случается, что мы удаляем, как казалось бы ненужные файлы (изображения, видео, текстовые документы и пр.), а потом вдруг сожалеем об этом, т.к. среди удалённых, оказались нужные. Хорошо если мы удаляем файлы в Корзину, откуда очень просто восстановить, нажав сочетание клавиш Ctrl+Z и тогда все файлы, что находятся в Корзине будут восстановлены по своим прежним папкам или можно выборочно, кликнув правой кнопкой на нужный файл в Корзине и в контекстном меню - Восстановить.
Но что делать когда мы удалили фалы функцией - Удалить безвозвратно? Многие считают, что данные утеряны безвозвратно. Но это не так. В этом случае нам поможет консольная утилита Scalpel.
Scalpel — простое высокодейственное средство восстановления файлов.
Scalpel — это средство быстрого восстановления файлов, которое читая из базы данных начало и конец файлов известных форматов, пытается найти их на диске. Уникальность данного ПО заключается в том, что оно не зависит от файловой системы. Поэтому, восстановление возможно как с FATx, NTFS, ext2/3, так и с "голых" (raw) разделов. Инструмент может использоваться как для цифрового поиска информации, так и для восстановления файлов.
Scalpel есть в репозиториях практически всех дистрибутивах Linux. В Ubuntu и производных вы можете установить его из Центра приложений или выполнить команду в терминале на установку:
sudo apt-get install scalpel
После установки вы не найдёте в системном меню Scalpel, т.к. я упоминал выше, этот инструмент запускается из терминала определённой командой. Но прежде чем запустить команду на поиск безвозвратно удалённых файлов, вы должны в конфигурационном файле scalpel.conf раскомментировать строку (убрать знак решётки) с расширением нужного файла (Все типы файлов "по умолчанию" закомментированы). Выполните команду в терминале на открытие конфигурационного файла scalpel.conf:
sudo gedit /etc/scalpel/scalpel.conf
Примечание. В команде gedit (Ubuntu; Linux Mint Cinnamon) измените на название текстового редактора своего дистрибутива, установленного по умолчанию.
Для примера я выбрал поиск потерянных файлов изображений c расширением JPG и раскомментировал данную строку в открывшемся редакторе с файлом scalpel.conf:
Вы можете выбрать любой другой файл. Сохраните изменённый файл (Ctrl+S) и закройте редактор.
И вот теперь нужно выполнить терминальную команду с инструментом
scalpel для поиска утраченных файлов:
sudo scalpel /dev/sda8 -o /home/vladimir/JPG/output/
sda8 - это раздел на ж/диске моей актуальной системы. Чтобы вам определить свой раздел и изменить его в команде, выполните команду:
lsblk
В терминале должны отобразиться все разделы ж/диска. Как показано на снимке стрелкой, косой чертой или слешем отмечена точка монтирования моего раздела - sda8, который я ввёл в команду. У вас должен быть отмечен свой.
/home/vladimir - это имя моей Домашней папки. Измените vladimir на своё.
/JPG - это название папки в команде, которая будет создана а вашей Домашней папке, куда будут сохранены все восстановленные файлы, которое вы также можете изменить на своё.
Итак, выполняем команду и ждём окончания восстановления:
Как видно на снимке, процесс поиска и восстановления файлов изображений с расширением JPG на моём компьютере будет происходить за два шага, а также время, в зависимости от объёма указанного раздела (ГБ) и количества изображений, находящихся на нём.
Сразу хочу сказать, что процесс не быстрый.
По окончании восстановления, откройте Домашнюю папку с правами администратора:
sudo nautilus
Вместо nautilus укажите название файлового менеджера своего дистрбутива (например: Linux Mint - nemo или сaja; и т.п.).
Откройте папку с восстановленными файлами, выберите и сохраните нужные файлы, а затем можете удалить папку безвозвратно, т.к. она только будет занимать драгоценное место в разделе на ж/диске.
Заключение. Хотелось бы заметить, что инструмент scalpel находит все файлы с указанным расширением, даже те, что были раньше на этом разделе, когда на нём когда-то были установлены другие операционные системы. Данная утилита также используется спецслужбами разных стран для поиска компромата пользователя компьютером в случае необходимости. Так что чем бы мы не удаляли файлы безвозвратно, они всё-равно оставляют свой след на ж/диске.
Только физическое уничтожение ж/диска избавит пользователя компьютером от компрометирующих файлов.
Удачи.
Но что делать когда мы удалили фалы функцией - Удалить безвозвратно? Многие считают, что данные утеряны безвозвратно. Но это не так. В этом случае нам поможет консольная утилита Scalpel.
Scalpel — простое высокодейственное средство восстановления файлов.
Scalpel — это средство быстрого восстановления файлов, которое читая из базы данных начало и конец файлов известных форматов, пытается найти их на диске. Уникальность данного ПО заключается в том, что оно не зависит от файловой системы. Поэтому, восстановление возможно как с FATx, NTFS, ext2/3, так и с "голых" (raw) разделов. Инструмент может использоваться как для цифрового поиска информации, так и для восстановления файлов.
Scalpel есть в репозиториях практически всех дистрибутивах Linux. В Ubuntu и производных вы можете установить его из Центра приложений или выполнить команду в терминале на установку:
sudo apt-get install scalpel
После установки вы не найдёте в системном меню Scalpel, т.к. я упоминал выше, этот инструмент запускается из терминала определённой командой. Но прежде чем запустить команду на поиск безвозвратно удалённых файлов, вы должны в конфигурационном файле scalpel.conf раскомментировать строку (убрать знак решётки) с расширением нужного файла (Все типы файлов "по умолчанию" закомментированы). Выполните команду в терминале на открытие конфигурационного файла scalpel.conf:
sudo gedit /etc/scalpel/scalpel.conf
Примечание. В команде gedit (Ubuntu; Linux Mint Cinnamon) измените на название текстового редактора своего дистрибутива, установленного по умолчанию.
Для примера я выбрал поиск потерянных файлов изображений c расширением JPG и раскомментировал данную строку в открывшемся редакторе с файлом scalpel.conf:
Вы можете выбрать любой другой файл. Сохраните изменённый файл (Ctrl+S) и закройте редактор.
И вот теперь нужно выполнить терминальную команду с инструментом
scalpel для поиска утраченных файлов:
sudo scalpel /dev/sda8 -o /home/vladimir/JPG/output/
sda8 - это раздел на ж/диске моей актуальной системы. Чтобы вам определить свой раздел и изменить его в команде, выполните команду:
lsblk
В терминале должны отобразиться все разделы ж/диска. Как показано на снимке стрелкой, косой чертой или слешем отмечена точка монтирования моего раздела - sda8, который я ввёл в команду. У вас должен быть отмечен свой.
/home/vladimir - это имя моей Домашней папки. Измените vladimir на своё.
/JPG - это название папки в команде, которая будет создана а вашей Домашней папке, куда будут сохранены все восстановленные файлы, которое вы также можете изменить на своё.
Итак, выполняем команду и ждём окончания восстановления:
Как видно на снимке, процесс поиска и восстановления файлов изображений с расширением JPG на моём компьютере будет происходить за два шага, а также время, в зависимости от объёма указанного раздела (ГБ) и количества изображений, находящихся на нём.
Сразу хочу сказать, что процесс не быстрый.
По окончании восстановления, откройте Домашнюю папку с правами администратора:
sudo nautilus
Вместо nautilus укажите название файлового менеджера своего дистрбутива (например: Linux Mint - nemo или сaja; и т.п.).
Откройте папку с восстановленными файлами, выберите и сохраните нужные файлы, а затем можете удалить папку безвозвратно, т.к. она только будет занимать драгоценное место в разделе на ж/диске.
Заключение. Хотелось бы заметить, что инструмент scalpel находит все файлы с указанным расширением, даже те, что были раньше на этом разделе, когда на нём когда-то были установлены другие операционные системы. Данная утилита также используется спецслужбами разных стран для поиска компромата пользователя компьютером в случае необходимости. Так что чем бы мы не удаляли файлы безвозвратно, они всё-равно оставляют свой след на ж/диске.
Только физическое уничтожение ж/диска избавит пользователя компьютером от компрометирующих файлов.
Удачи.