Файловый менеджер (англ. file manager) — компьютерная программа, предоставляющая интерфейс пользователя для работы с файловой системой и файлами. Файловый менеджер позволяет выполнять наиболее частые операции над файлами — создание, открытие/проигрывание/просмотр, редактирование, перемещение, переименование, копирование, удаление, изменение атрибутов и свойств, поиск файлов и назначение прав.
Помимо основных функций, установленных по умолчанию, многие файловые менеджеры могут включать ряд дополнительных возможностей, которые пользователь может самостоятельно расширить, путём поиска и установки.
В системах Linux нет особой необходимости искать в сети дополнительные программы или расширения приложений, т.к. зачастую они уже находятся в пакетном кэше системы, но не установлены по причине того, что основной массе пользователей они просто не нужны.
В этой статье, на примере двух файловых менеджеров Linux: Nautilus и Nemo, будет показано как это сделать в графическом и терминальном вариантах.
1. Графический вариант (в картинках).
1а. Nautilus в Ubuntu 16.04.
Для поиска дополнительных функций в Nautilus, откройте Менеджер приложений Ubuntu, введите в поле поиска nautilus, из открывшегося перечня выберите нужное расширение и нажмите кнопку Установить:
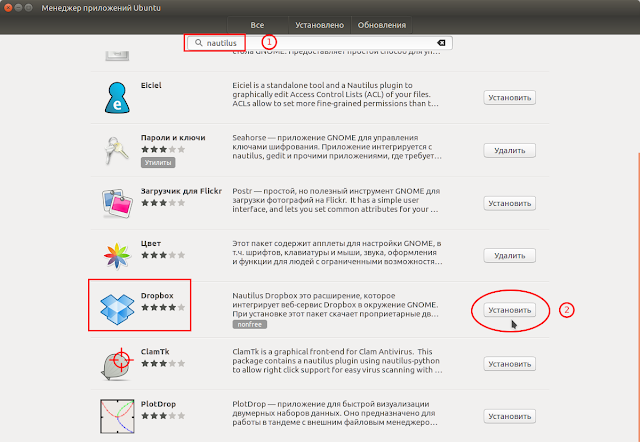
1б. Nemo в Linux Mint 18.
Откройте Менеджер программ, введите в поле поиска nemo и также выберите, и установите из перечня необходимые расширения:
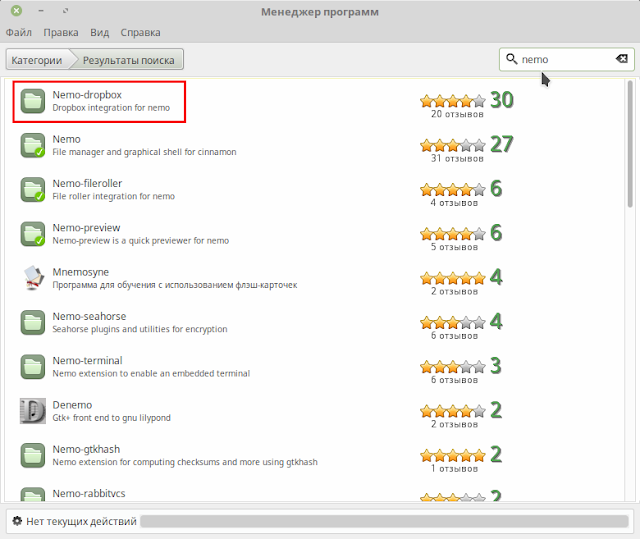
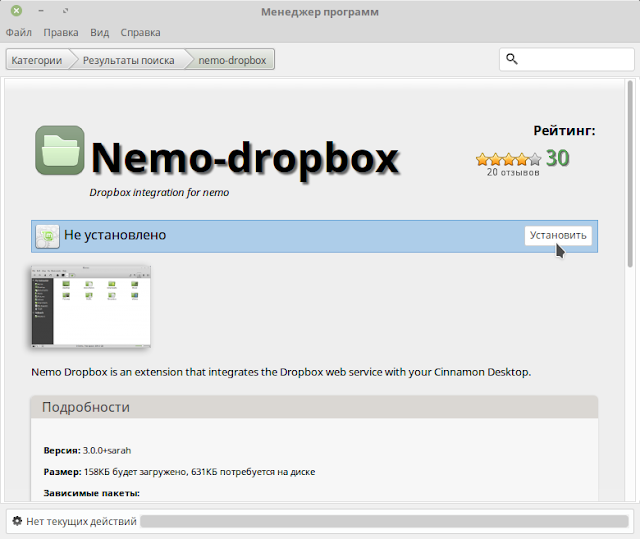
2. Терминальный вариант (без картинок, но очень просто).
2а. Поиск расширений Nautilus в кэше apt и их установка в Ubuntu 16.04.
Как известно, терминал (его ещё называют - командная строка) признаёт только специальные команды. Для поиска в кэше apt существует специальная и вполне несложная команда: apt search приложение. Для поиска расширений в Nautilus она будет следующей:
apt search nautilus
Откройте терминал, скопируйте и выполните эту команду:
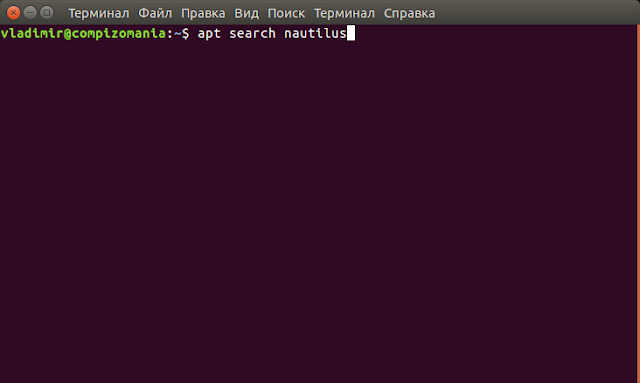
После выполнения команды (нажатия клавиши Ввод), должен открыться кэш Nautilus:
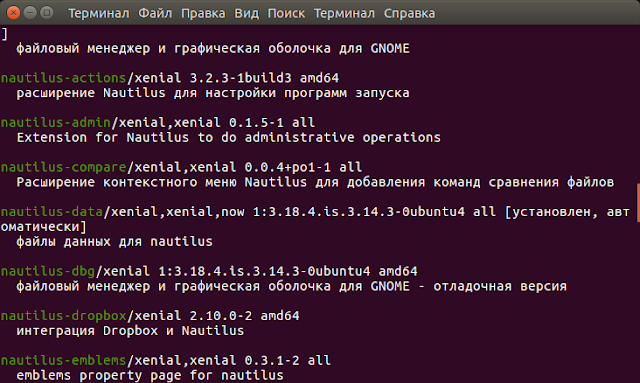
Зелёным цветом выделено расширение, а белым - пояснение к нему. Вам остаётся выбрать нужное, скопировать выделенное зелёным и составить нехитрую терминальную команду для установки: sudo apt install расширение <пробел> расширение.
В одной команде на установку вы можете ввести несколько расширений через пробел. Для примера я составил следующую команду из двух расширений:
sudo apt install nautilus-admin nautilus-dropbox
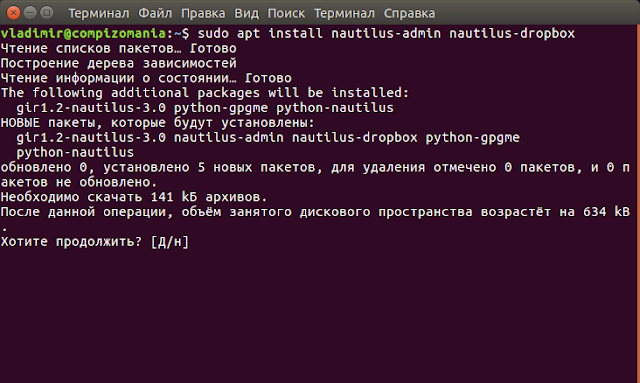
Хотите продолжить? [Д/н], нажмите клавишу Ввод для установки. И выбранные расширения будут установлены.
2б. Поиск расширений Nemo в кэше apt и их установка в Linux Mint 18.
Последовательность поиска и установки расширений для Nemo в Linux Mint 18 идентична.
Вводите и выполняете команду поиска:
apt search nemo
После выполнения команды находите и копируете нужные расширения для установочной команды (пример):
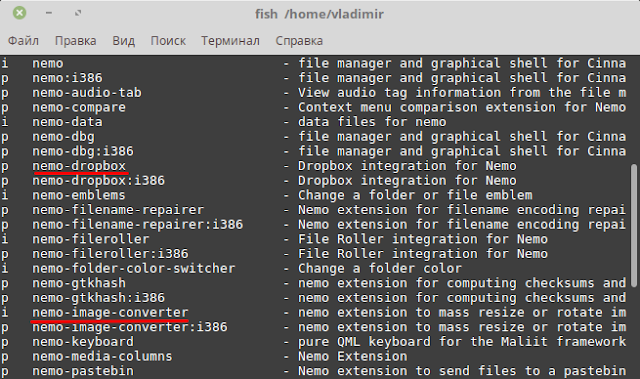
Составляете и выполняете команду:
apt install nemo-dropbox nemo-image-converter
Вот и всё. Теперь остаётся перезагрузить систему и пользоваться расширениями файлового менеджера. Но чтобы не перезагружать систему, можно просто перезагрузить файловый менеджер командой в терминале:
Для Nautilus:
nautilus -q
или
killall nautilus
Для Nemo:
nemo -q
или
killall nemo
Примечание. Чтобы пользоваться новыми расширениями, нужно обязательно перезагрузить систему или файловый менеджер, независимо от того, как они были установлены, в графическом или терминальном варианте.
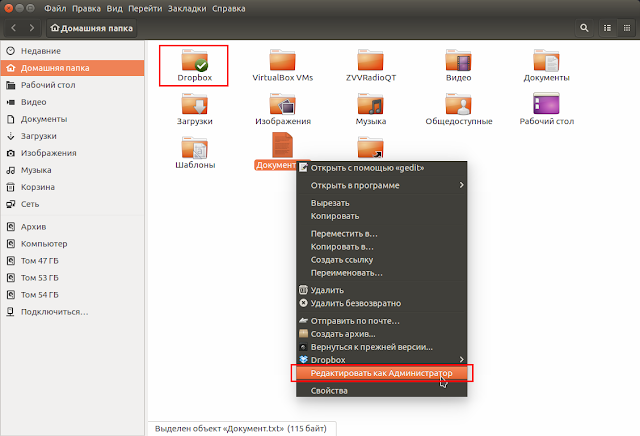
Заключение.
В данной инструкции для примера я выбрал файловые менеджеры тех систем, что установлены на моём компьютере, но поиск и установка расширений для других ф/менеджеров: Caja (файловый менеджер среды Mate), PCManFM (файловый менеджер среды LXDE), Thunar (файловый менеджер среды Xfce) и т.п. - идентична.
А также можно искать приложения и устанавливать расширения для других приложений в системе командой в терминале: apt search приложение. Например:
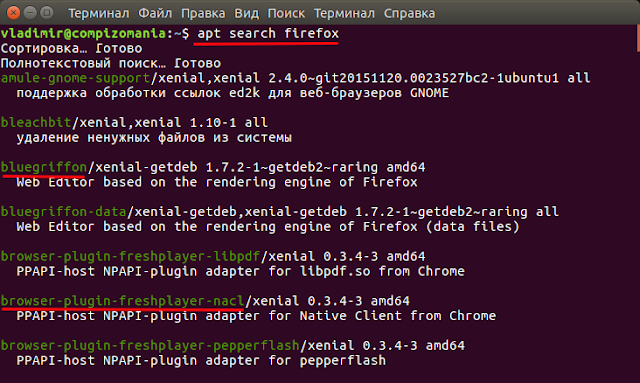
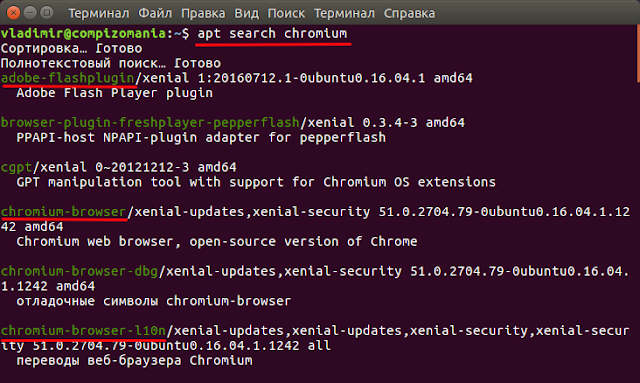
Не переживайте, если вы скопировали для установки расширение, которое уже установлено в приложении. Терминал вам об этом сообщит.
Удачи.




























