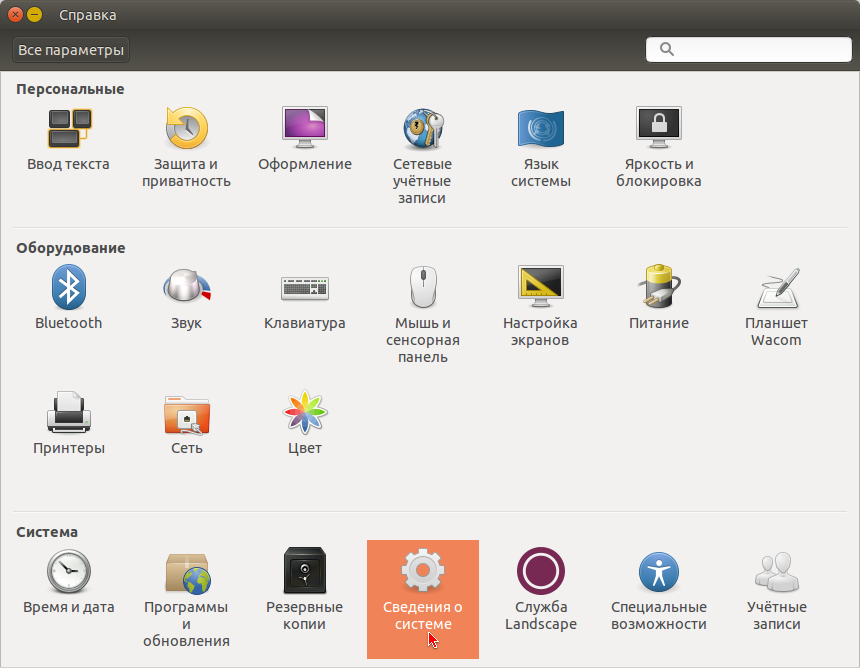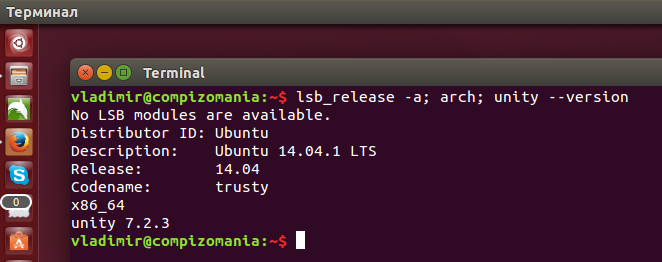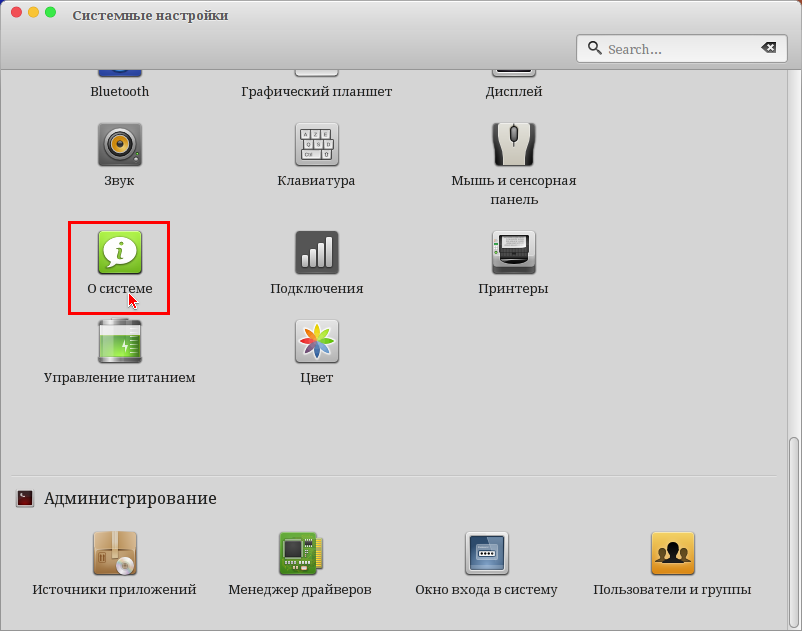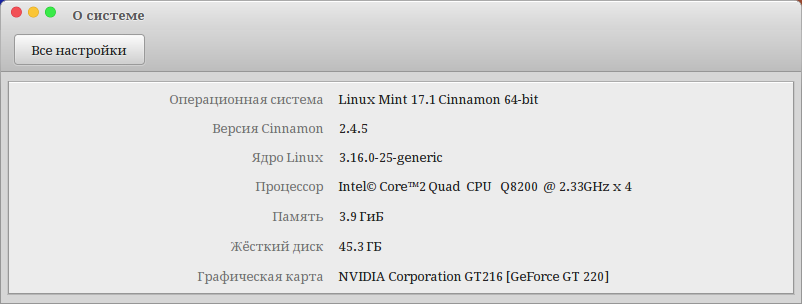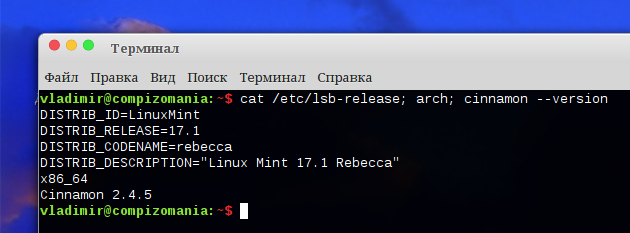В этой статье я хочу поделиться с новичками в Linux, как и где можно посмотреть/узнать установленную версию дистрибутива и используемое окружение рабочего стола на вашем компьютере.
Узнать версии дистрибутива и окружения рабочего стола, а также разрядность системы (32 или 64-bit) в Ubuntu/Linux Mint можно двумя способами: графически и в терминале, с использованием специальных команд.
Как видно на нижнем снимке, приложение Сведения о системе даёт исчерпывающую информацию о названии и версии дистрибутива, а также тип разрядности ОС (в моём случае - 64-bit):
С использованием специальных терминальных команд можно узнать практически всё о вашем компьютере, установленной системе, её разрядности и прочих параметрах. Но в настоящий момент нас интересуют версии дистрибутива, окружения рабочего стола и тип ОС.
Скопируйте и выполните в терминале (нажмите Enter) следующую команду:
После выполнения команды вы должны увидеть в терминале примерно следующую информацию о названии дистрибутива, версии, кодовом названии, архитектуре/разрядности ОС и версии окружения Unity:
Приложение О системе также даёт подробную информацию о названии, версии дистрибутива и версии рабочего окружения Cinnamon, а также тип разрядности ОС:
Скопируйте и выполните в терминале (нажмите Enter) следующую команду:
После выполнения команды вы должны увидеть в терминале примерно следующую информацию о названии дистрибутива, версии, кодовом названии, архитектуре/разрядности ОС и версии окружения Cinnamon:
P.S. Для удобства отображения необходимых параметров системы, я объединил три различные команды в одну, через точку с запятой и пробел, но их также можно выполнять по отдельности:
cat /etc/lsb-release
arch
cinnamon --version
или
unity --version
Подробнее познакомиться с терминальными командами вы можете в следующей статье: Терминальные команды в Linuх.
Удачи.
Узнать версии дистрибутива и окружения рабочего стола, а также разрядность системы (32 или 64-bit) в Ubuntu/Linux Mint можно двумя способами: графически и в терминале, с использованием специальных команд.
Ubuntu
1. Графический метод
Откройте Параметры системы - Сведения о системе:
Как видно на нижнем снимке, приложение Сведения о системе даёт исчерпывающую информацию о названии и версии дистрибутива, а также тип разрядности ОС (в моём случае - 64-bit):
2. Терминальный метод
С использованием специальных терминальных команд можно узнать практически всё о вашем компьютере, установленной системе, её разрядности и прочих параметрах. Но в настоящий момент нас интересуют версии дистрибутива, окружения рабочего стола и тип ОС.
Скопируйте и выполните в терминале (нажмите Enter) следующую команду:
lsb_release -a; arch; unity --version
После выполнения команды вы должны увидеть в терминале примерно следующую информацию о названии дистрибутива, версии, кодовом названии, архитектуре/разрядности ОС и версии окружения Unity:
Linux Mint
1. Графический метод
В Linux Mint откройте Системные настройки - О системе:
Приложение О системе также даёт подробную информацию о названии, версии дистрибутива и версии рабочего окружения Cinnamon, а также тип разрядности ОС:
2. Терминальный метод
Скопируйте и выполните в терминале (нажмите Enter) следующую команду:
cat /etc/lsb-release; arch; cinnamon --version
После выполнения команды вы должны увидеть в терминале примерно следующую информацию о названии дистрибутива, версии, кодовом названии, архитектуре/разрядности ОС и версии окружения Cinnamon:
P.S. Для удобства отображения необходимых параметров системы, я объединил три различные команды в одну, через точку с запятой и пробел, но их также можно выполнять по отдельности:
cat /etc/lsb-release
arch
cinnamon --version
или
unity --version
Подробнее познакомиться с терминальными командами вы можете в следующей статье: Терминальные команды в Linuх.
Удачи.