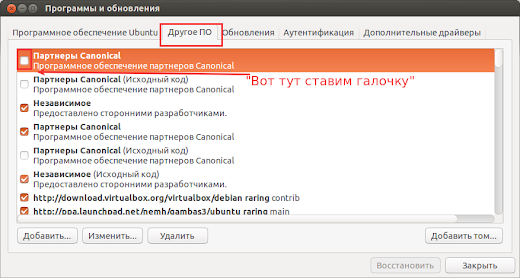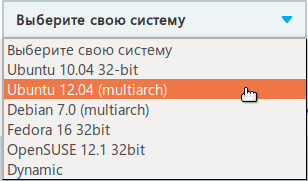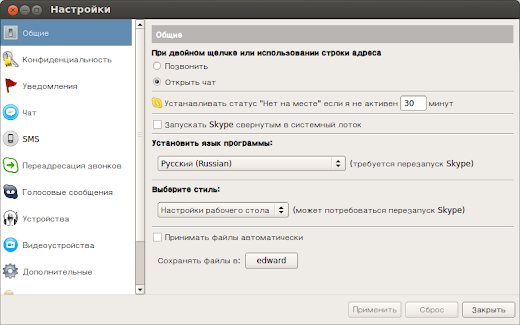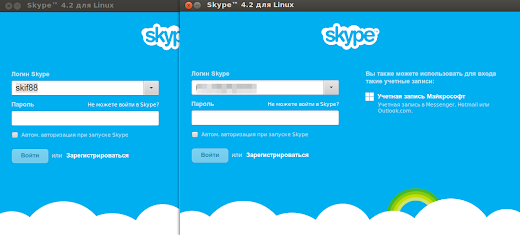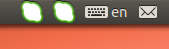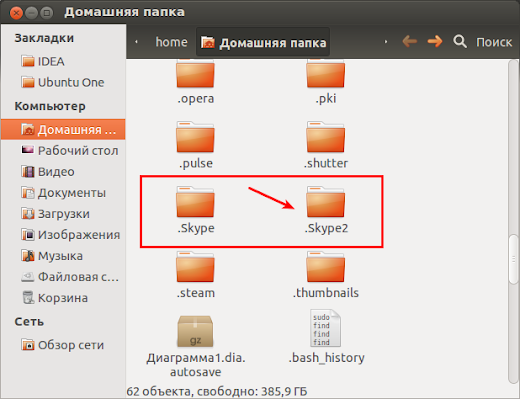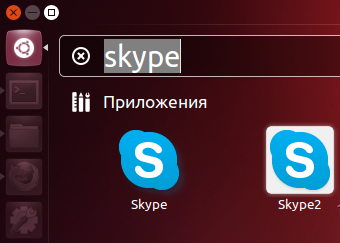Как установить последнюю версию Skype в Ubuntu 14.04 - 12.04
"Установить Skype в Ubuntu" - этот пункт следовало бы добавить в мои статьи "Настройка Ubuntu после установки".
Skype - очень важная программа в нашей жизни и замечательно, что разработчики выпускают новые версии для Linux based систем.
В данной статье я расскажу как установить последнюю версию - Skype в Ubuntu 14.04 - 12.04 .
Обновил статью в связи с выходом новой версии Skype.
Skype позволяет людям общаться друг с другом при помощи сообщений, голосовой связи и видеосвязи через интернет.
Skype также предоставляет услуги для звонков на стационарные и мобильные телефонные сети.
Skype стал популярным среди пользователей благодаря дополнительным функциям, таким как обмен файлами, совместного использования экрана, видео-конференц-связи.
Состоялся выпуск Skype 4.3 для Linux
По заявлению разработчиков были сделаны следующие обновления:
- Обновленный графический интерфейс
- Облачные чаты (отправка сообщений оффлайн, адекватная синхронизация между устройствами)
- Улучшения в отправке файлов при использовании нескольких устройств одновременно
- Улучшения для людей с нарушением зрения
- Поддержка PulseAudio 3.0 и 4.0
- Большое количество багфиксов
Очень сильное изменение: поддержки ALSA больше нет. Предлагают использовать PulseAudio. И если используется только Alsa, то смысла обновляться нет, звука не будет. Дистрибутива Ubuntu это не касается.
Изменения интерфейса можно увидеть на скринах (для увеличения кликните по картинке):
Чтобы установить новую версию Skype:
Нужно удалить старую версию, для этого выполните в терминале следующую команду: sudo apt-get remove skype skype-bin:i386 skype:i386
В репозитории партнеров Ubuntu нет пока новой версии Skype, поэтому установите Альтернативным способом, описанном в статье ниже. То есть, скачайте с официального сайта deb пакет:
Установка Skype в Ubuntu
Чтобы установить Skype в Ubuntu откройте терминал (Ctrl + Alt + T) и выполните следующие команды:
Добавляем репозиторий "партнеров Canonical" (это одна строчка, ее надо полностью скопировать): sudo add-apt-repository "deb http://archive.canonical.com/ $(lsb_release -sc) partner"
Это же можно сделать и через графическое меню.
Ищем в главном меню Dash "Программы и обновления", либо идем в Параметры системы - Программы и обновления:
Ставим галочку.
Затем обновляем информацию о пакетах в системе и устанавливаем Skype: sudo apt-get update
sudo apt-get install skype && sudo apt-get -f install
В результате чего, у Вас установится последняя версия Skype.
Альтернативный вариант установки Skype
Переходим на официальный сайт, и скачиваем .deb пакет:
Выбираем версию для Ubuntu 12.04 (хоть и написано, что для этой версии, но работает также и в Ubuntu 14.04):
В принципе всё, открываем пакет deb Центром приложений Ubuntu (щелкнув по нему мышкой дважды), и нажимаем установить.
Если у Вас Ubuntu 14.04 64 бита, то будут проблемы со стилями оформления Skype.
Это всё потому, что Skype на 64 битных системах Ubuntu использует тему Clearlooks вместо тем Ubuntu. Это происходит из-за того, что Skype - 32-битное приложение (хоть и написано, что multiarch deb пакет), а движки тем для GTK2 (в большинстве случаев это Murrine) не установлены на Ubuntu 64bit.
Чтобы решить эту проблему, выполните в терминале команду: sudo apt-get install gtk2-engines-murrine:i386 gtk2-engines-pixbuf:i386 sni-qt:i386
Решаем проблему со шрифтами на Ubuntu 12.04 64 bit (в Ubuntu 14.04 нет данной проблемы)
Установив Skype в Ubuntu 64 бита или другое QT приложение. Вы можете увидеть, что шрифты испорчены. И в этой статье я расскажу о том, как решить это проблему.
Итак, установив Skype или другое QT приложение, вы можете увидеть следующее со шрифтами:
Шрифты выглядят ужасно.
Такое возникает после установки только на Ubuntu 12.04 64 бита.
Решается проблема удалением fonts-nanum. sudo apt-get remove fonts-nanum
После удаления данного шрифта, вы увидите:
Вот таким образом шрифты исправились.
Еще есть способ кастомизировать шрифты.
Поставим программу: sudo apt-get install qt4-qtconfig и запустим: qtconfig Нужно выбрать требуемый шрифт и его размер.
При закрытии, по запросу, изменения сохранить.
Вот таким образом исправляется данная проблема со шрифтами QT приложений, в частности Skype, на Ubuntu 12.04 64 бита.
Установка Skype-Wrapper в Ubuntu 14.04 - 12.04
Skype-Wrapper – небольшая утилита для приложения Skype, улучшающая интеграцию с десктоп окружением Unity, в частности с такими компонентами, как меню сообщений, уведомления и панель Unity.
В данной статье расскажу, как установить Skype-Wrapper и настроить.
Характеристики
Список возможностей программы можно увидеть в настройках программы (представлено на рисунке):
Установка Skype Wrapper в Ubuntu
Для установки Skype-Wrapper в Ubuntu откройте терминал (Ctrl + Alt + T) и выполните следующие команды в терминале: sudo add-apt-repository ppa:skype-wrapper/ppa
sudo apt-get update
sudo apt-get install skype-wrapper Всё, Skype Wrapper установлен, теперь нужно перегрузить компьютер, либо завершиться сеанс.
Потом запустить Skype и должно появится такое сообщение:
Нужно проставить галочку "Запомнить выбор" и нажать "ДА".
Теперь можно пользоваться Skype-Wrapper.
Как запустить несколько работающих аккаунтов Skype одновременно на Ubuntu 14.04 - 12.04
В одном из комментариев у меня спрашивали, поэтому в этой статье я расскажу о запуске второго аккаунта SKYPE при работающем первом в Ubuntu 14.04 - 12.04.
Итак. Как же это выглядит?
А вот так это выглядит в трее:
Сделать это довольно легко.
Идем в нашу домашнюю папку. Включаем отображение скрытых файлов (CTRL-H).
Создаем в этом каталоге папку вида:
.Skype2
Необязательно её так называть, но мне кажется это более оптимальное название.
Должно получится так:
Теперь можно открывать второй клиент, для этого нужно выполнить команду в терминале:
skype --dbpath ~/.Skype2
Вот в принципе и вся настройка.
Но неудобно каждый раз открывать второй клиент через консоль, давайте создадим для него ярлык.
Откройте терминал.
1. Создадим ярлык и откроем его редактором gedit, для этого выполните следующую команду:
sudo gedit /usr/share/applications/skype2.desktop
2. Введите следующий текст в файл:
[Desktop Entry]
Name=Skype2
Comment=Skype Internet Telephony
Exec=skype --dbpath ~/.Skype2
Icon=skype.png
Terminal=false
Type=Application
Encoding=UTF-8
Categories=Network;Application;
MimeType=x-scheme-handler/skype;
X-KDE-Protocols=skype
Здесь главное не ошибиться в строчке:
Exec=skype --dbpath ~/.Skype2
Это та самая команда, которую мы прописывали в консоле, для запуска второго клиента Skype.
А в поле Name, вы можете написать что хотите, чтобы отображалось в Главном меню Dash.
Вот что у Вас должно получится в текстовом файле:
3. Сохраняем его. Делаем этот ярлык исполняемым файлом, для этого выполняем следующую команду в терминале:
sudo chmod +x /usr/share/applications/skype2.desktop
Всё, теперь в главном меню по поиску "skype" у нас два разных ярлыка для запуска двух учетных записей Skype:
И их можно запускать одновременно.
Вот и всё!
http://www.linuxrussia.com/2013/04/skype-ubuntu-1210-1304-1204.html
|