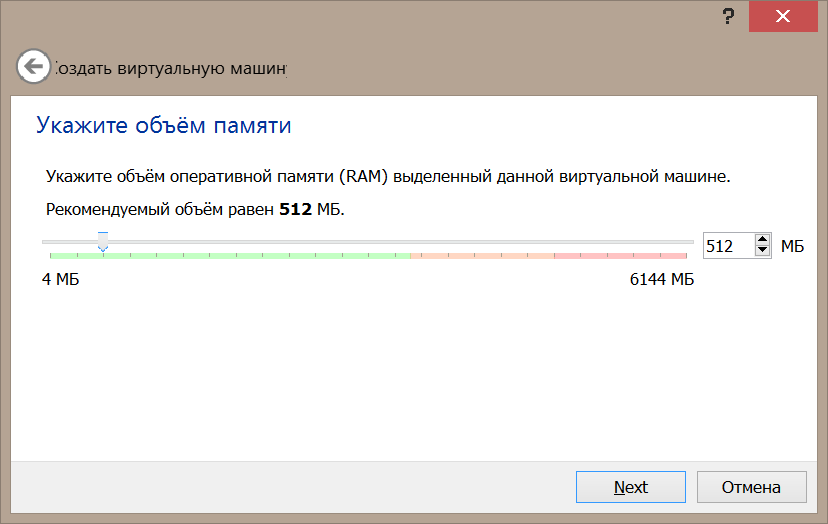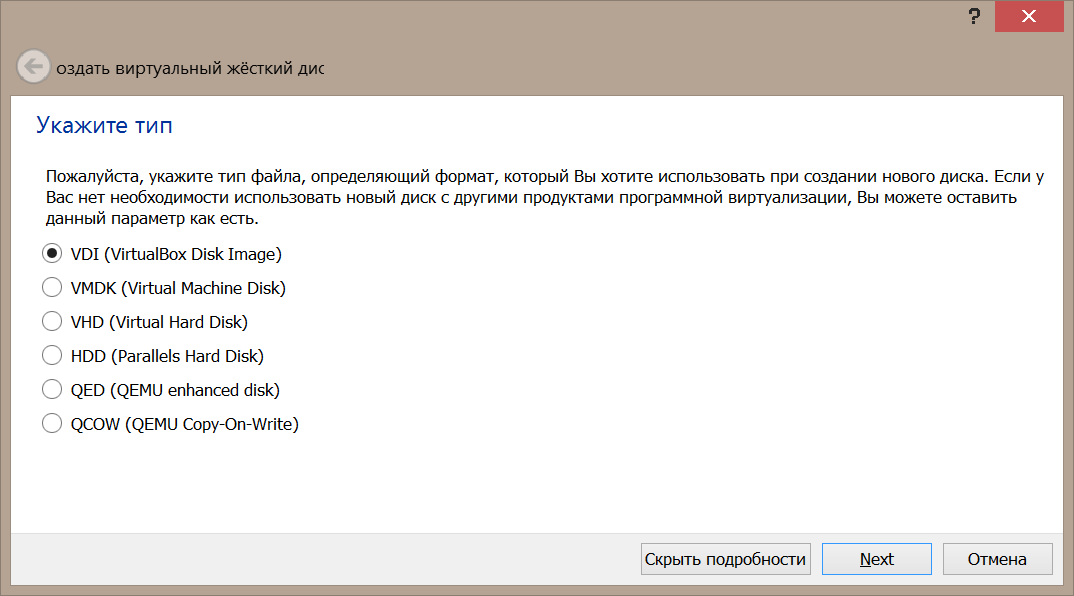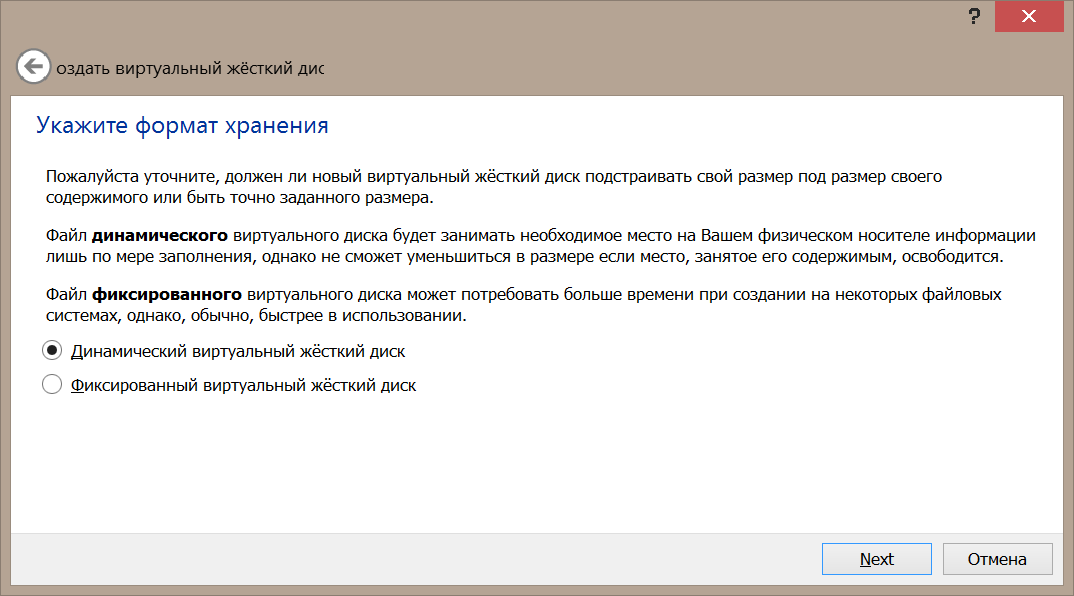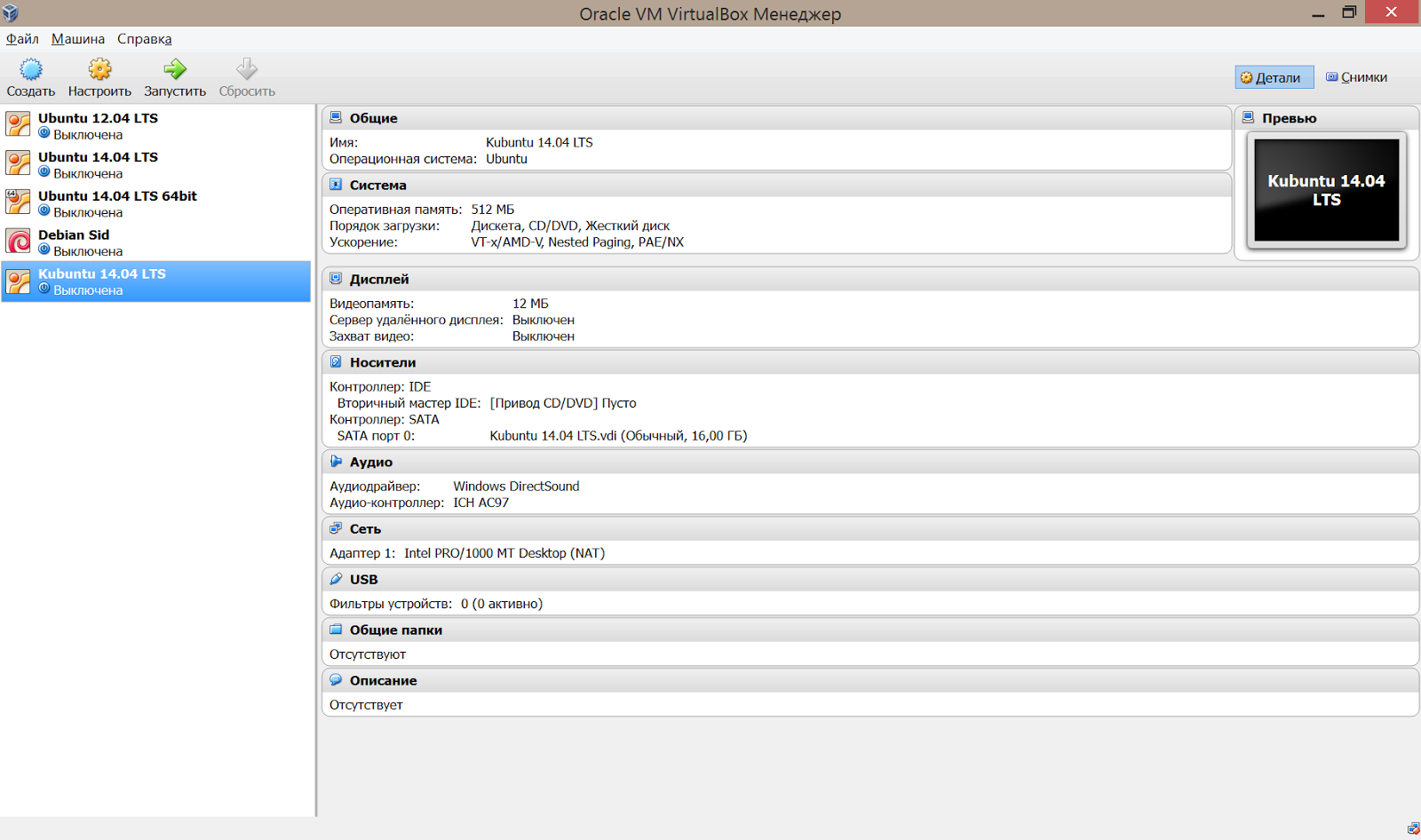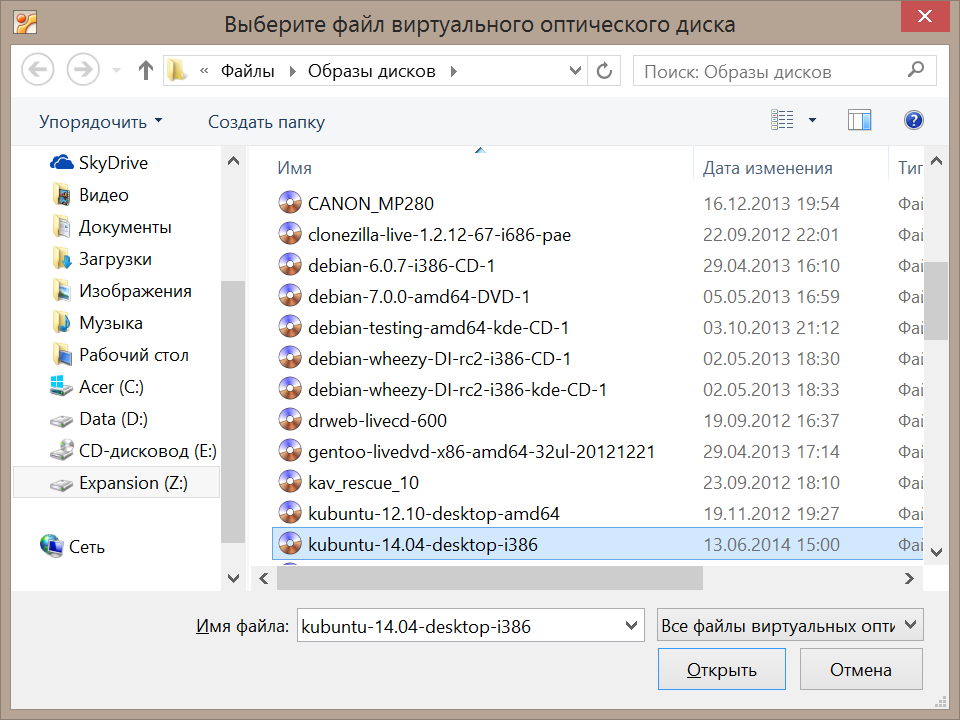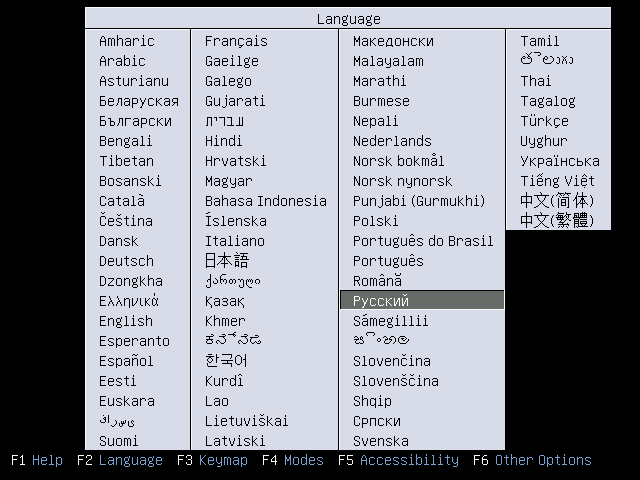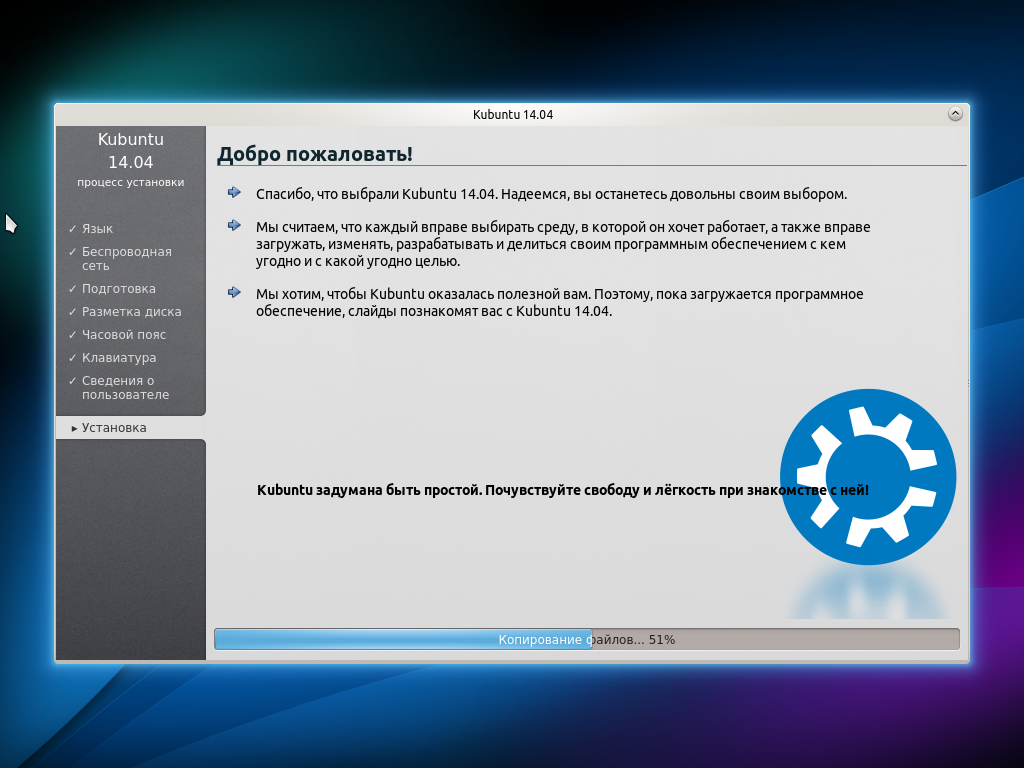Данная статья в первую очередь предназначена для людей, которые желают познакомиться с операционными системами семейства GNU/Linux, но имеют опыт работы только в Windows.
Обоснование выбора
Virtualbox - популярный программный продукт виртуализации для множества операционных систем. Бесплатен, стабилен. Использовался мной на 2 ПК и 3 ноутбуках. Проблем не возникало.
Kubuntu - операционная система, которая является сборкой Ubuntu со средой KDE. Часто критикуется за "прожорливость", но по в любом случае среди всех оболочек наиболее схожа с рабочим столом Windows, а также имеет много графических средств для настройки. Таким образом, имея опыт работы в Windows, разобраться и настроить KDE не составит труда.
Альтернатива Kubuntu - Linux Mint KDE.
Загрузка компонентов
Для установки Virtualbox нужно перейти на эту страницу:
https://www.virtualbox.org/wiki/Downloads. Напротив строки
VirtualBox 4.3.12 for Windows hosts нужно нажать на ссылку
x86/amd64, а напротив
VirtualBox 4.3.12 Oracle VM VirtualBox Extension Pack - All supported platforms. Запустите сначала первый файл, а после завершения установки - второй.
Создание виртуальной машины
Примечание: для увеличения скриншота кликните по нему.
Запустите Virtualbox и выберите кнопку "Создать".
В открывшемся диалоговом окне введите имя создаваемой виртуальной машины. Тип - Linux, версия - Ubuntu.
Благодаря данному выбору дальнейшие параметры будут автоматически настраиваться под убунту. У Вас они скорее всего по умолчанию такие же. В любом случае стоит сверяться со скриншотами ниже.
Оперативной памяти можно выделить сколько угодно, но оптимальнее всего будет 512 МБ. Если спустя некоторое время Вы решите запускать ресурсоемкие приложения, то данный параметр нужно будет увеличить до 1 - 2 ГБ. Но его можно менять в любое время, так что пока советую выбрать 512 МБ.
Так как виртуального жесткого диска пока нет, соглашайтесь на его создание.
Тип можно выбрать любой, но при работе с Virtualbox лучше выбрать и диск Virtualbox.
Потом следует выбрать формат хранения. Динамический будет увеличиваться в размере постепенно, а статический сразу займет все отведенное для него пространство. Первый экономит место, а второй чуть быстрее работает. Выбирать Вам. Я всегда выбираю динамический, так как у меня много виртуальных машин и нужно экономить место :-)
А вот теперь пора определиться с размером. Мастер предлагает 8 ГБ, но этого маловато для работы. Познакомиться с системой хватит, но не более того. А вот 16 ГБ уже лучше. Особенно если на предыдущем шаге был выбран динамический тип.
Настройка виртуальной машины
Выберите созданную машину и нажмите на кнопку
"Настроить".
Нужно изменить всего пару параметров.
Первый расположен в Система -> Материнская плата. Уберите дискету из списка Порядок загрузки.
Далее перейдите в Дисплей -> Видео. Отдайте 128 МБ видеопамяти и поставьте галочку напротив строки "Включить 3D ускорение". Увы, но без этого KDE работает крайне плохо.
Установка Kubuntu
Дважды кликните по названию виртуальной машины. В открывшемся диалоговом окне нажмите на кнопку в виде папки (напротив строки Привод хоста).
Далее найдите на диске образ Kubuntu.
После того, как Virtualbox обнаружит образ, его имя отобразится в предыдущем диалоговом окне. Нажмите "Продолжить".
Итак, загрузилось меню LiveCD:
Нажмите клавишу F2 и стрелками выберите русский язык из списка.
Пункт
"Запустить Kubuntu" уже активен. Просто нажмите Enter.
Итак, спустя некоторое время система загрузилась. Можно либо поработать с ней в Live-режиме, либо установить. Выберите пункт "Установить Kubuntu".
Следует выставить галочки напротив пунктов "Установить это стороннее программное обеспечение" и "Скачать обновления при установке". Будут установлены кодеки, а программы обновятся до последних доступных версий.
В следующем окне можно ничего не менять и оставить выбранным пункт "Авто - использовать весь диск".
Примечание: не делайте так при установке на жеский диск! При установке на жесткий диск нужно вручную выделять разделы! Подробнее здесь:
Как правильно установить Ubuntu?
Копирование файлов уже началось.
По желанию выберите свой часовой пояс:
Далее будет представлен выбор раскладки и языка. Так как ранее был выбран русский язык, здесь можно ничего не менять.
Теперь нужно придумать имя пользователя и пароль. Также стоит отметить пункт "Входить в систему автоматически". Это же виртуальная машина, так что можно не переживать.
Теперь дождитесь окончания установки.
В конце нажмите на кнопку
"Перезагрузить".
Первоначальная настройка системы
Итак, система уже установлена и загружается.
В конце загрузки перед Вами окажется рабочий стол с одним плазмоидом (виджетом). Смело закрывайте его.
Как Вы уже успели заметить, разрешение рабочего стола очень маленькое.
Для исправления откройте Терминал: Главное меню -> Приложения -> Система -> Терминал.
Введите строку sudo apt-get install virtualbox-guest-utils и нажмите Enter. Далее введите свой пароль (символы не будут отображаться) и опять нажмите Enter.
На вопрос "Хотите продолжить?" ответьте положительно, то есть снова нажмите Enter.
В конце установки терминал примет такой вид:
Здесь же введите
sudo reboot, опять введите пароль и нажмите Enter.
После перезагрузки разрешение будет максимально возможным, то есть по размерам окна виртуальной машины:
Вот, собственно, и всё.
Успехов!