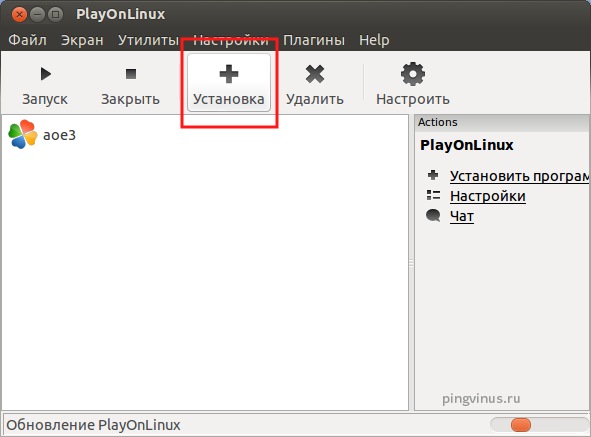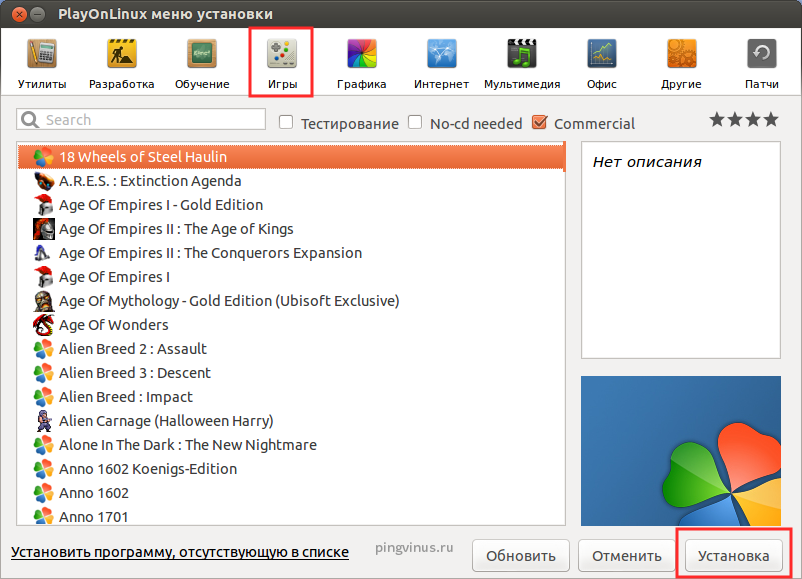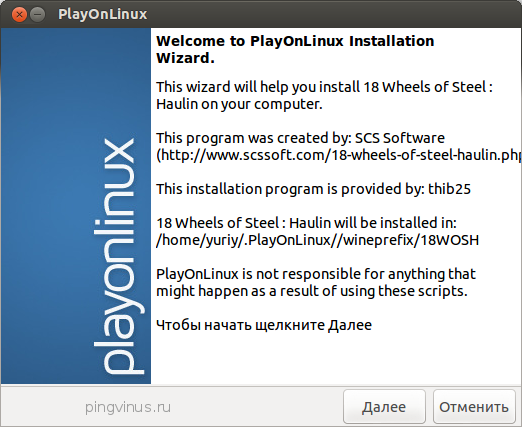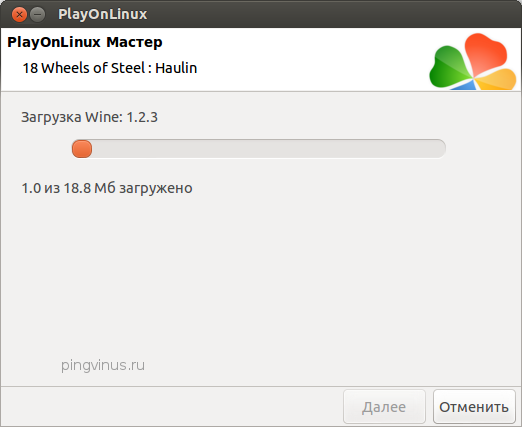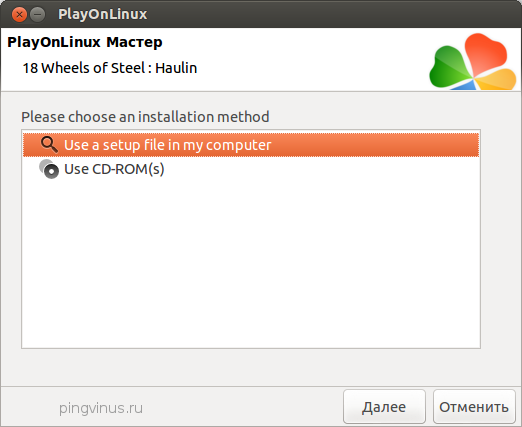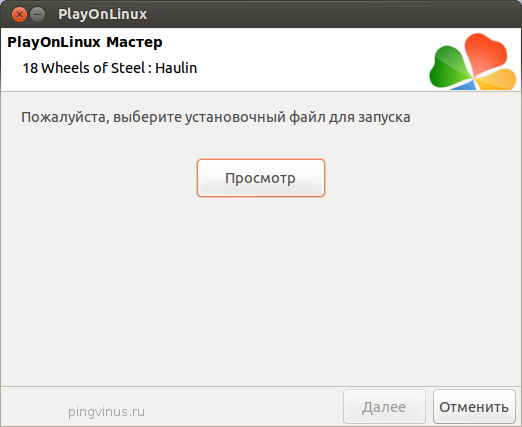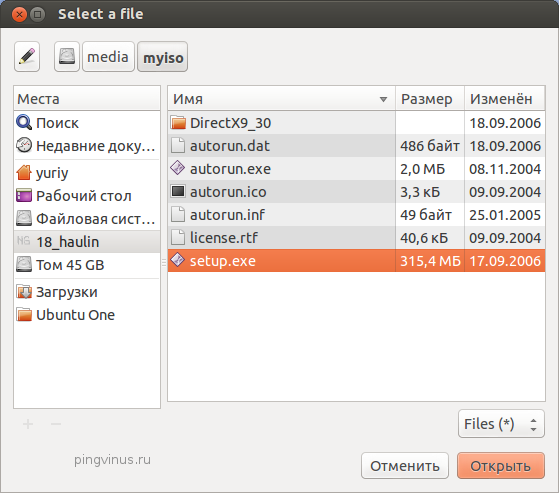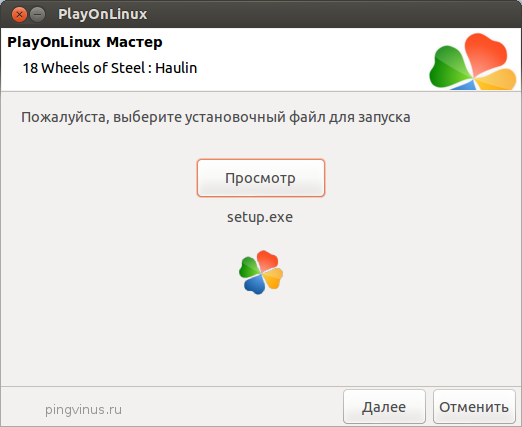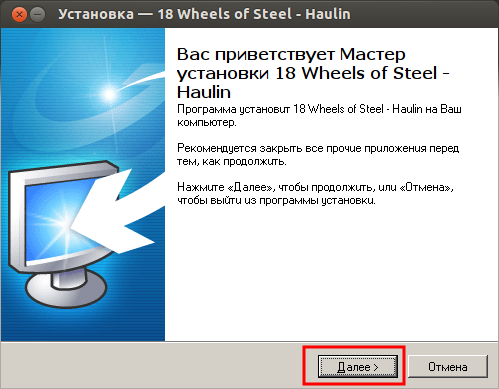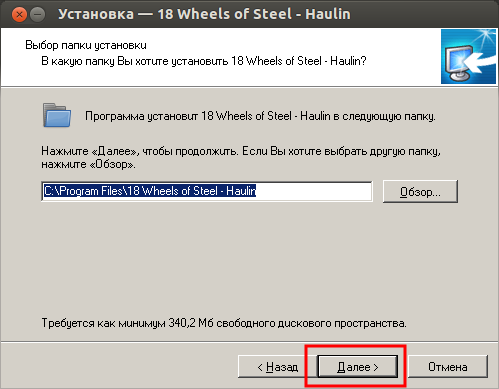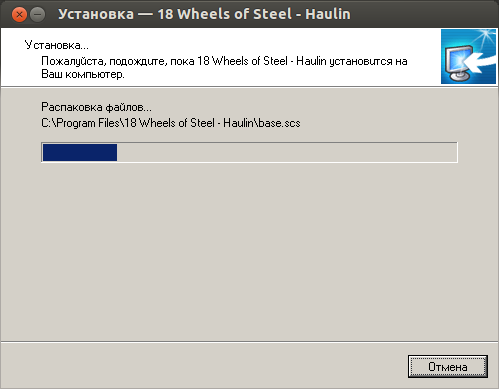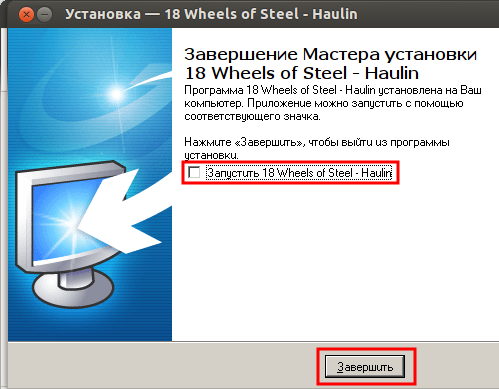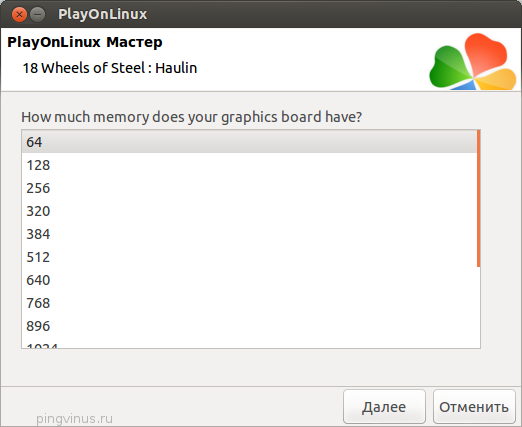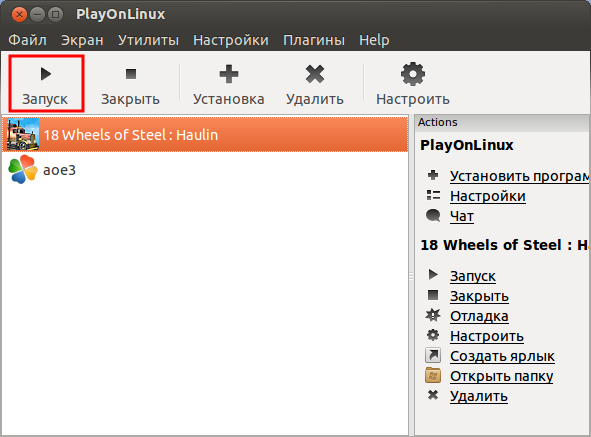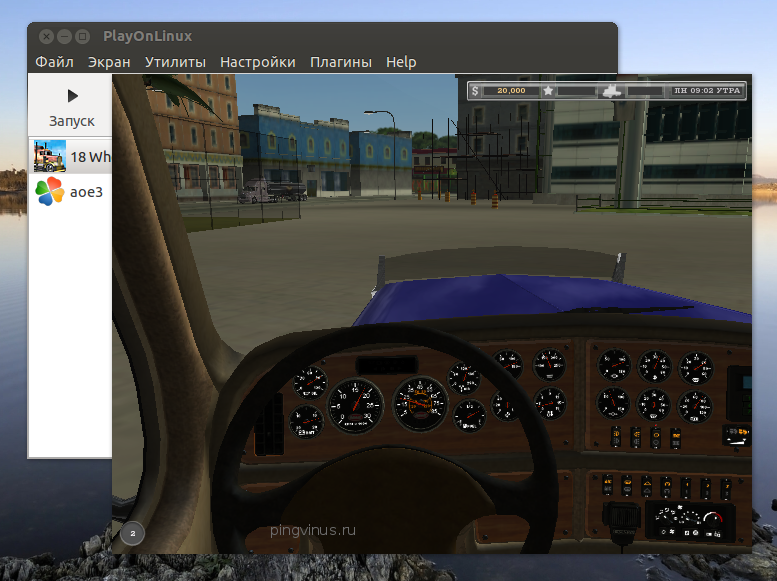Как устанавливать Windows игры в Linux, используя PlayOnLinux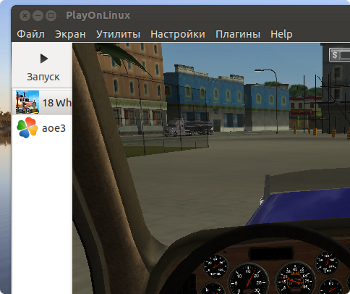 В данной статье хочу рассказать о том, как устанавливать Windows игры (или программы), используя программу PlayOnLinux.
PlayOnLinux позволяет легко выполнять установку и запуск Windows игр
без возни с настройками. Ниже я по шагам (со скриншотами) рассмотрю
процесс установки и запуска в Linux (в Ubuntu) игры, предназначенной
для Windows. В данной статье хочу рассказать о том, как устанавливать Windows игры (или программы), используя программу PlayOnLinux.
PlayOnLinux позволяет легко выполнять установку и запуск Windows игр
без возни с настройками. Ниже я по шагам (со скриншотами) рассмотрю
процесс установки и запуска в Linux (в Ubuntu) игры, предназначенной
для Windows.
Сразу скажу, что для установки игр вам обязательно нужен
или установочный диск с игрой, или iso образ с игрой. Если у вас есть CD
диск с игрой, то просто вставьте его в привод. Если же у вас игра
в виде iso образа, то вы должны предварительно примонтировать его
в какую-нибудь директорию. Чтобы примонтировать iso образ прочитайте соответствующую инструкцию. Запустите PlayOnLinux и в главном окне программы нажмите кнопку Установка.
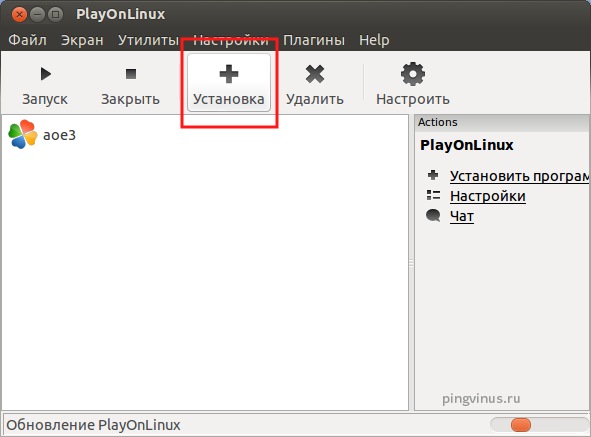 Откроется окно в котором вы должны выбрать игру или программу, которую вы будете устанавливать. Я выбрал пункт Игры и в нем игру 18 Wheels of Steel Haulin. Далее нажимаем кнопку Установка.
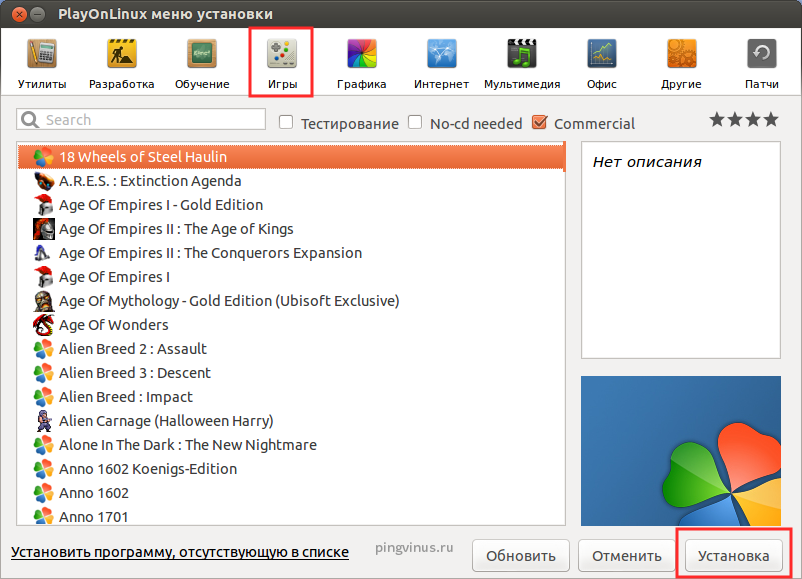 Откроется окно с некоторой информацией об игре. В нем просто нажимаем кнопку Далее.
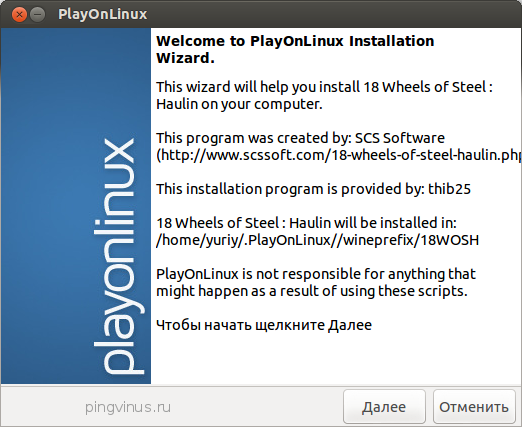 Затем
PlayOnLinux автоматически установит дополнительные компоненты, которые
требуются конкретно для данной игры. В частности, у меня он установил
Wine 1.2.3.
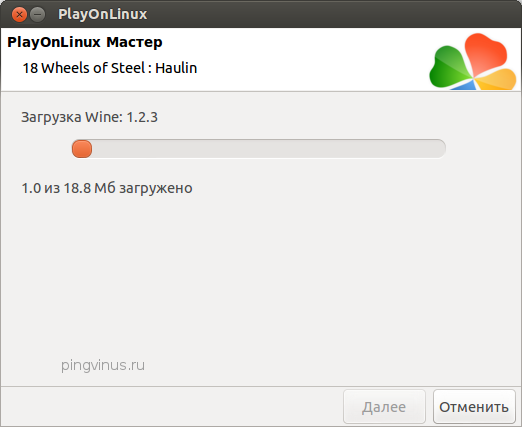 Далее вам нужно будет выбрать источник, из которого вы будете устанавливать игру. Вы можете выбрать CD-ROM, если вы устанавливаете игру с CD-диска, или же выбрать первый пункт «Use a setup file in my computer»,
если вы хотите указать exe файл прямо на компьютере. Под setup file
(exe файлом) здесь понимается установочный файл игры, например,
setup.exe или install.exe. Я выбрал первый пункт.
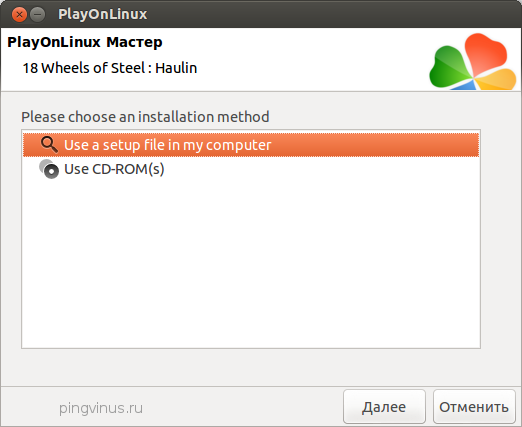 Откроется окно, в котором нужно нажать кнопку Просмотр для выбора установочного файла.
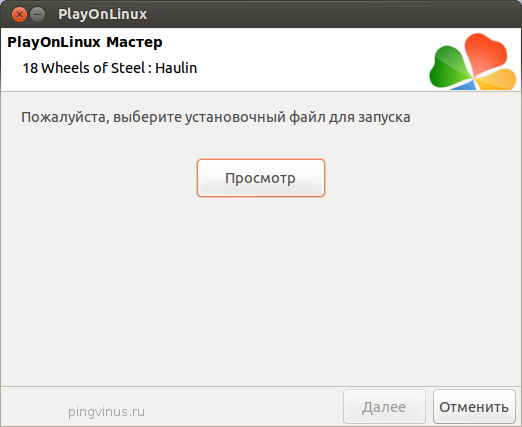 Далее
вам нужно найти установочный файл игры. Так как мой iso образ с игрой
примонтирован в папку /media/myiso, то я перешел в эту директорию
и выбрал там файл setup.exe.
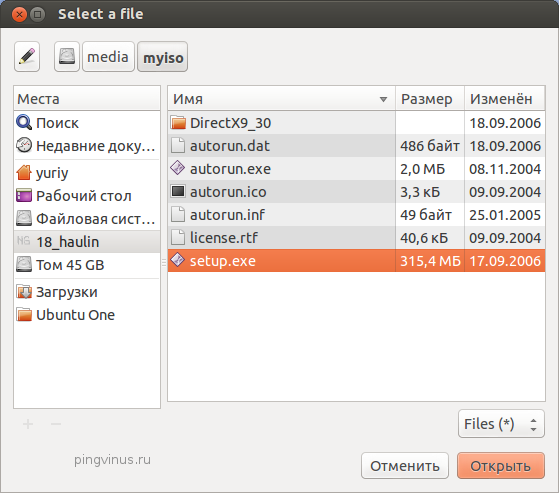 Снова откроется окно, в котором вы можете нажать кнопку Просмотр для повторного выбора файла или нажать Далее, чтобы продолжить. Итак, нажимаем Далее.
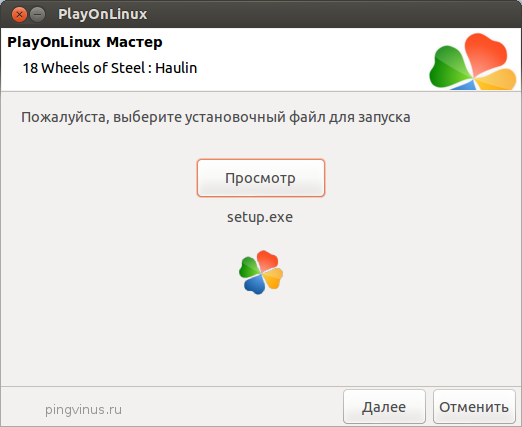 Теперь
самое интересное. Должна запуститься штатная установка игры. То есть
так, как бы это происходило в Windows. Здесь я просто везде нажимал
кнопку Далее. Только в последнем окне снял галочку «Запустить ...».
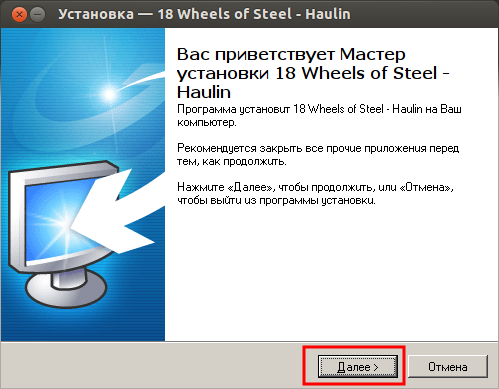
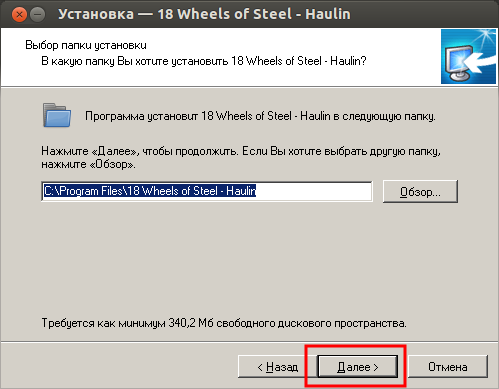
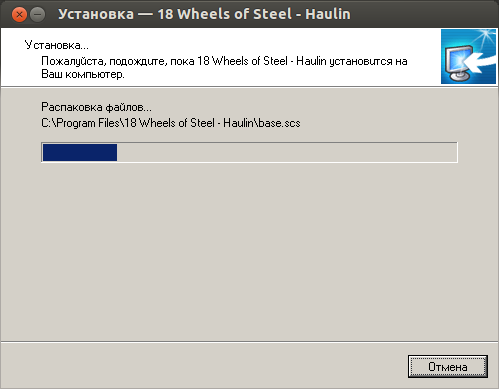
Здесь снимите галочку «Запустить ...» и нажмите кнопку Завершить.
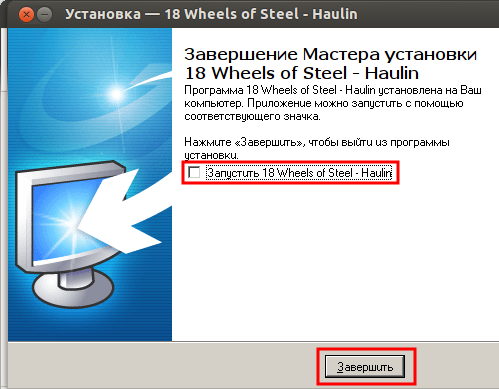 После
того, как прошла штатная установка игры, PlayOnLinux попросил указать
количество памяти (в мегабайтах) моей видео-карты. Выберите правильное
значение и нажмите кнопку Далее.
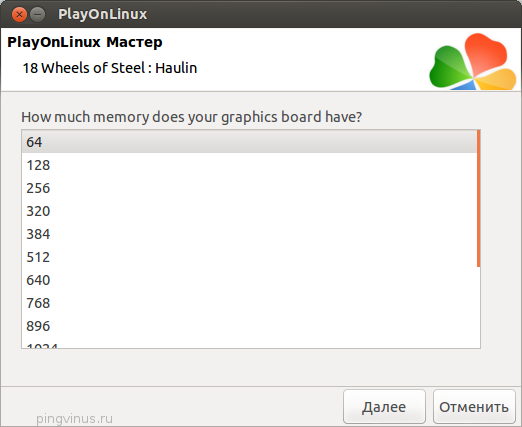 На этом
установка игры завершена. В главном окне PlayOnLinux должен появится
новый пункт с названием игры. Выберите его и нажмите кнопку Запуск.
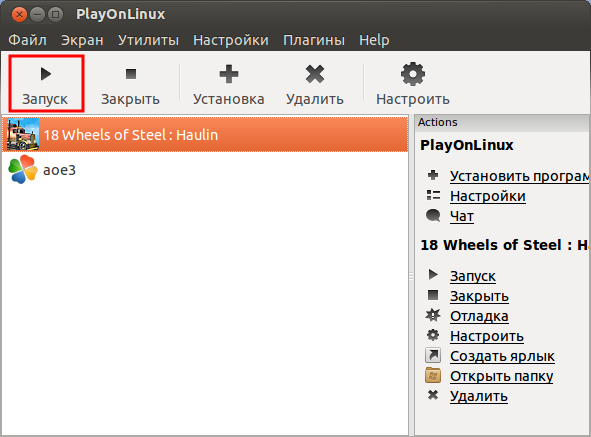 И вот
теперь наконец-то должна запуститься игра! Кстати, именно на этом этапе
можно столкнуться с проблемами. Но в моем случае все прошло гладко. Вот
скриншот игры, запущенной в оконном режиме:
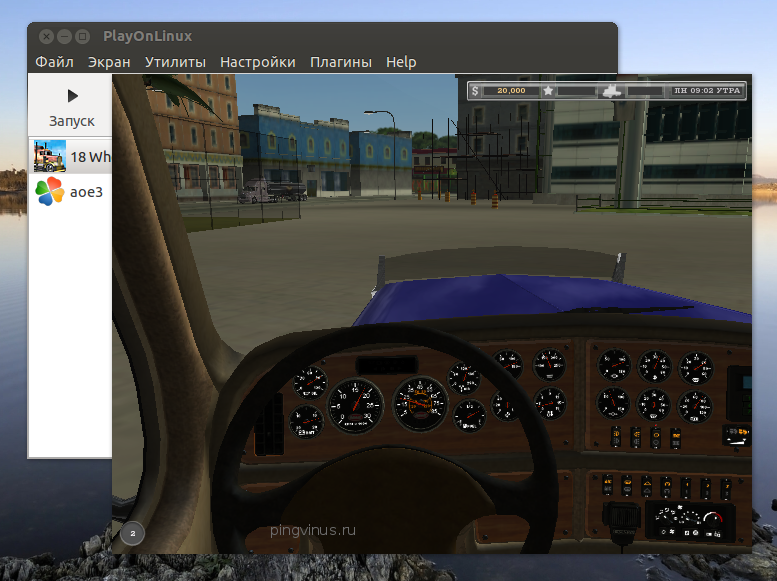
Все действия выполнялись в Ubuntu 12.10.На предпоследнем скриншоте в списке игр у меня есть пункт aoe3.
Это результат моих попыток установить и запустить Age Of Empires 3.
Результата я все-таки добился, но без проблем не обошлось. Пришлось
потратить уйму времени. http://pingvinus.ru/note/playonlinux-install-game
| 

























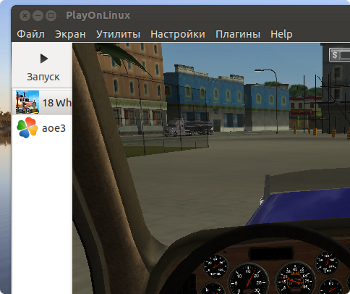 В данной статье хочу рассказать о том, как устанавливать Windows игры (или программы), используя программу
В данной статье хочу рассказать о том, как устанавливать Windows игры (или программы), используя программу