
В любой операционной системе существует системное меню приложений, посредством которого пользователь компьютера находит и запускает нужное приложение для работы с ним. Какие-то приложения пользователем используются чаще, какие-то реже, но они все находятся в меню, которое приходится постоянно открывать для поиска и открытия нужного. Чтобы не производить постоянных дополнительных поисков в системном меню, как раз и служит Док-панель, куда пользователь может вывести значки постоянно/часто используемых приложений для быстрого открытия.
Dock-панел Plank, как и Docky были созданы специально для Linux немецким разработчиком Rico Tzschichholz.
Особенностью Plank является его небольшой размер, простота и скорость. Но в отличии от панели Cairo Dock, ни Plank, ни Docky не имеют значка системного Меню.
Мне часто приходилось читать отзывы об этих доках, в которых пользователи высказывали сожаление о том, что ни Plank, ни Docky не несут в своих настройках функции системного Меню и я решил попробовать его создать. Оказалось, это совсем не сложно.

Эта инструкция для тех, кто желает создать своё Меню на панели Plank.
1. У вас уже должна быть установлена панель Plank. Если нет, Plank можно установить из Центра приложений/Менеджера программ практически любого дистрибутива Linux или для систем основанных на Ubuntu, выполнить в терминале следующую команду:
sudo apt install plank
2. Откройте Plank.
Значки на панели Plank закрепляются после открытия любого приложения, по правому клику на значке - Прикрепить к панели:
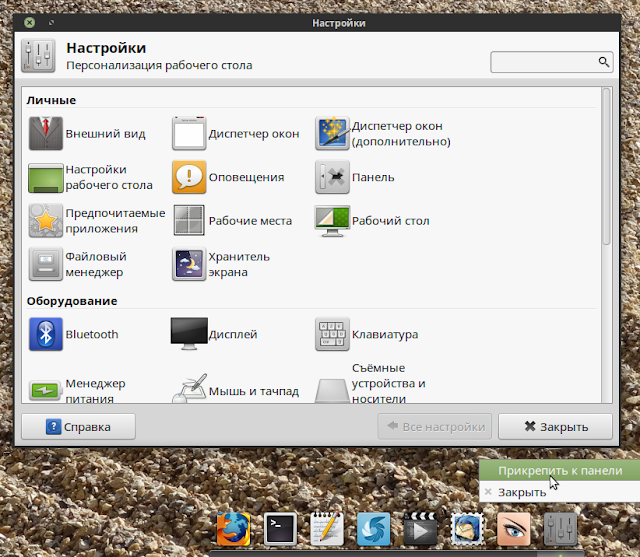
Либо простым перетаскиванием значка приложения из системного меню на панель:
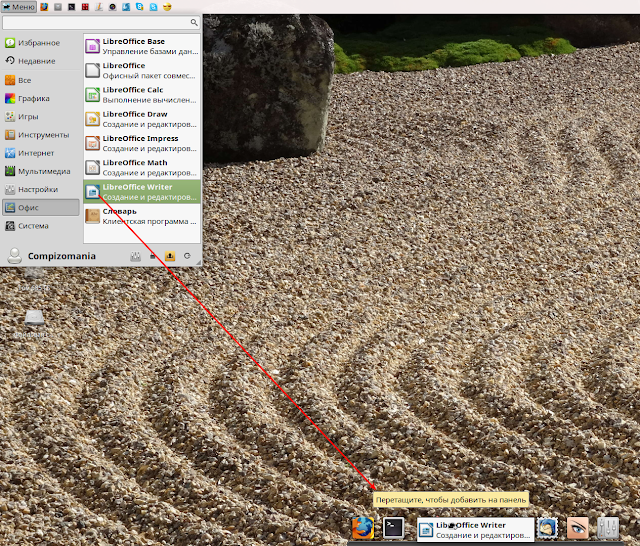
Эта функция нам пригодится в дальнейшем.
3. Откройте папку applications (приложения) с правами администратора в Файловом менеджере вашего дистрибутива. Проще всего это сделать в терминале:
Для Nautilus (Ubuntu/Gnome):
sudo nautilus /usr/share/applications
Для Xfce (Xubuntu/Linux Mint xfce):
sudo thunar /usr/share/applications
Для Cinnamon:
sudo nemo /usr/share/applications
Для Mate:
sudo caja /usr/share/applications
4. После того как откроется директория applications в файловом менеджере, нам нужно создать в ней отдельную папку. Для этого правый клик на любом свободном пространстве и в контекстном меню выберите Создать папку:
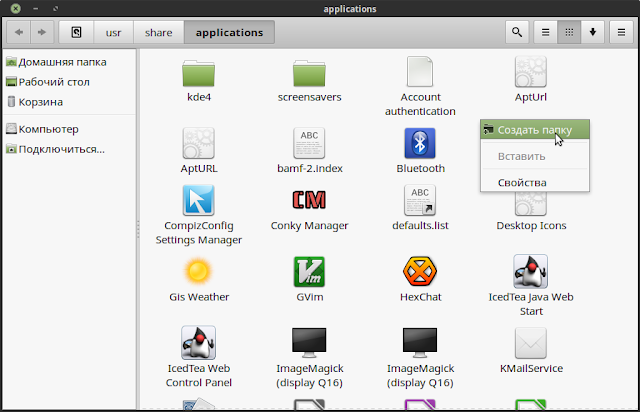
Назовите вновь созданную Безымянную папку - Меню:

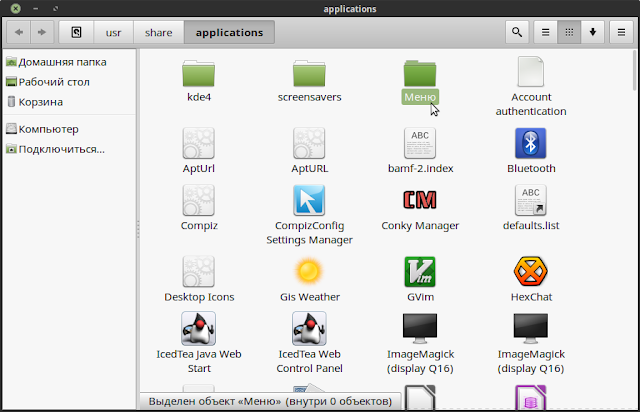
5. Заполняем нашу папку Меню значками запуска приложений из этой же директории applications, простым копированием и вставкой (копипастим). Копипастите столько значков, сколько хотите:

6. После того как вы закончите процесс наполнения папки Меню значками, остаётся перетащить её из файлового менеджера на панель Plank:
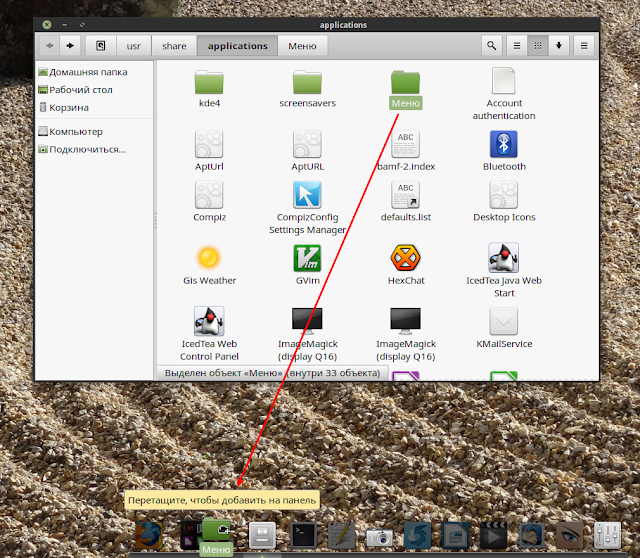
Вот и всё. Теперь ваша панель Plank, обзавелась значком Меню:
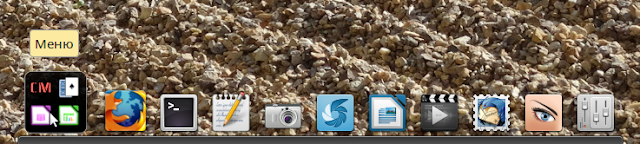
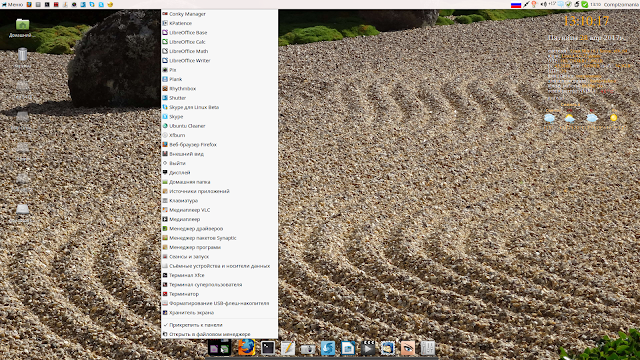
Перемещаться по Меню можно, как с помощью мыши, так и клавишами с стрелками вверх/вниз и клавиша Ввод (Enter) открывает выбранное приложение на рабочем столе.
Примечание. Все добавленные приложения в папку Меню располагаются в алфавитном порядке, сначала на латинице, а затем с названиями на кириллице. Порядок не меняется.
Удаление созданного Меню.
Если вы решили удалить Меню, откройте папку applications с правами администратора и просто удалите созданную вами папку. Значёк с панели также исчезнет.
Удачи.




























