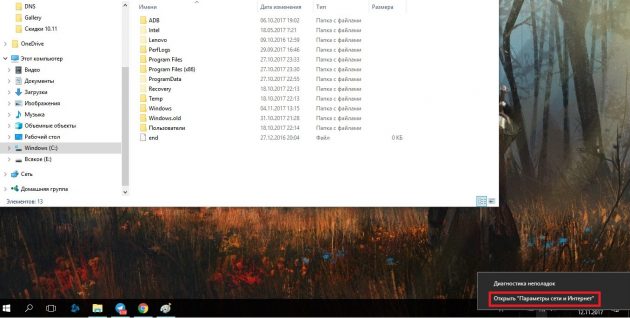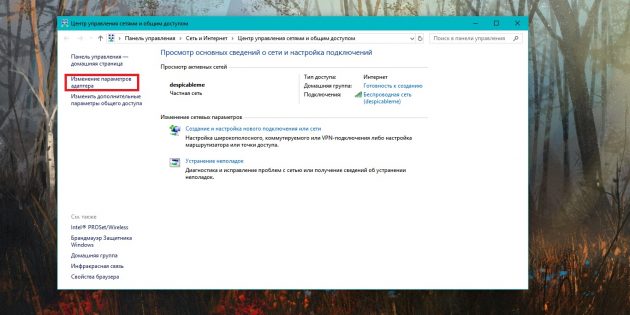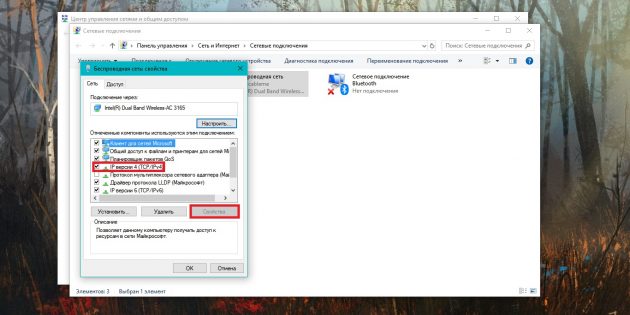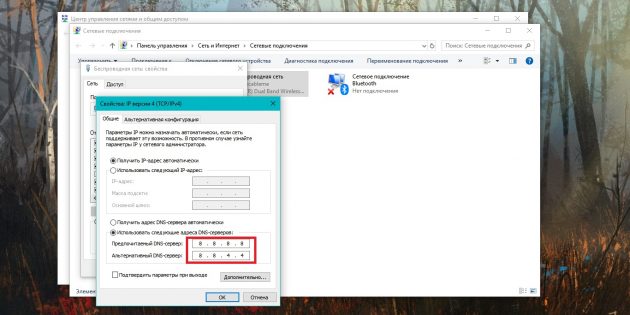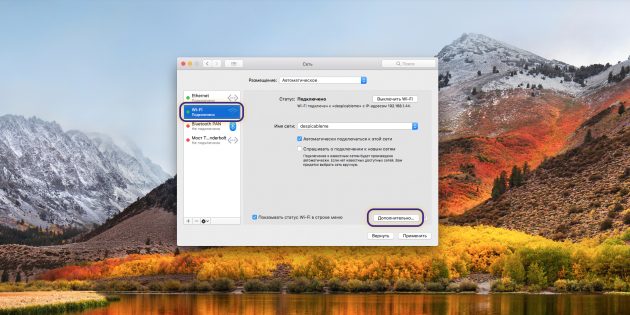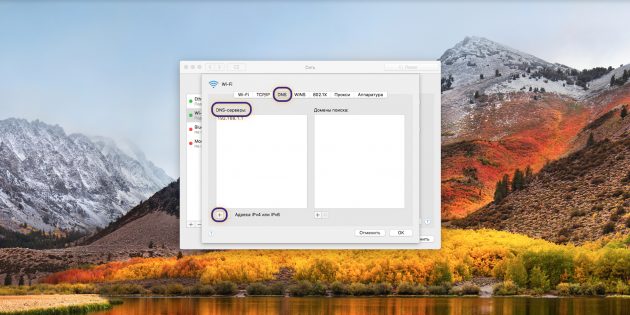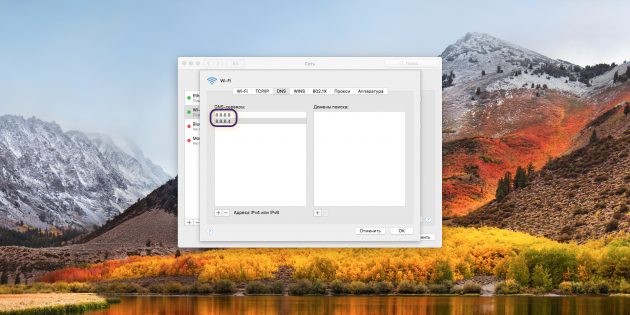Чаще всего DNS-сервер, предоставляемый провайдером, справляется со своими задачами. Но иногда возникают проблемы:
- Перестают грузиться некоторые сайты.
- Доступ к контенту блокируется по географическим причинам.
- На сервере провайдера нет надёжной защиты.
И тут рекомендуется воспользоваться сторонними сервисами. Самые популярные — Google Public DNS и OpenDNS. Google Public DNS обеспечит стабильную загрузку сайтов. OpenDNS, кроме этого, может предложить расширенную функциональность: встроенный фильтр, защиту от фишинга и функцию родительского контроля. Для этого надо зарегистрироваться.
Смена DNS-сервера на Windows
Если у вас Windows 10, кликните правой кнопкой мыши по значку соединения и выберите «Параметры сети и интернет».
Прокрутив страницу вниз, откройте «Центр управления сетями и общим доступом».
Если у вас Windows 7, 8, 8.1, так же нажмите правой кнопкой на значок сети и сразу выберите «Центр управления сетями и общим доступом». Последующие действия одинаковы для всех версий Windows.
Вам нужно попасть в меню «Изменение параметров адаптера».
Кликните правой кнопкой по нужному сетевому соединению и перейдите в его свойства. Выберите «IP версии 4», нажмите на кнопку «Свойства».
Поменяйте галочку на «Использовать следующие адреса DNS-серверов» и пропишите новые параметры. Для Google Public DNS это будут 8.8.8.8 и 8.8.4.4. Для OpenDNS — 208.67.222.222 и 208.67.220.220.
Смена DNS-сервера на macOS
Зайдите в системные настройки и кликните на иконку «Сеть». Далее выберите карточку вашей сети слева — в большинстве случаев это будет Wi-Fi. Нажмите на кнопку «Дополнительно».
Когда вы попадёте в дополнительные настройки, откройте мини-вкладку DNS. Там вы сможете добавить новый адрес сервера в список. Если увидите запись, выделенную серым цветом, просто не обращайте на неё внимания и кликните по кнопке «+» в колонке DNS-серверы, чтобы добавить новую запись.
Если вы хотите использовать серверы Google Public DNS, нужно добавить две новые записи в список DNS-серверов: 8.8.8.8 и 8.8.4.4. Если вам больше нравится OpenDNS, используйте эти два адреса: 208.67.222.222 и 208.67.220.220.
Смена DNS-сервера на Android
Зайдите в настройки Wi-Fi на своём телефоне. Длинным нажатием выберите нужное подключение и в появившемся меню выберите «Изменить сеть».
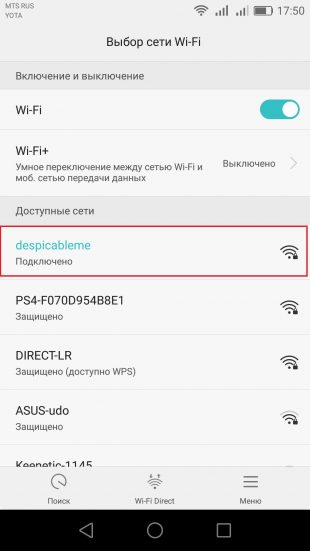
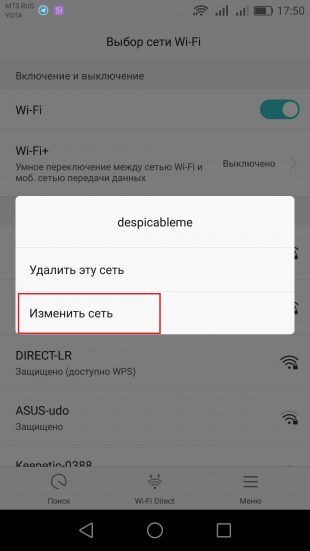
Затем нажмите «Дополнительно» и в пункте «Настройки IP» выберите «Статический».
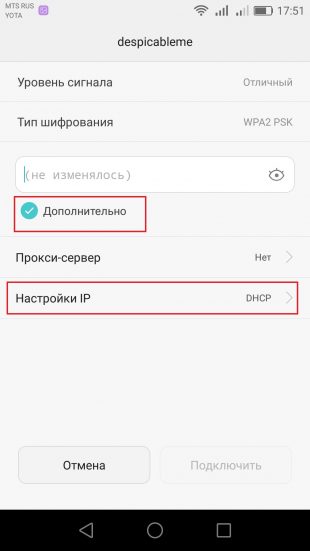
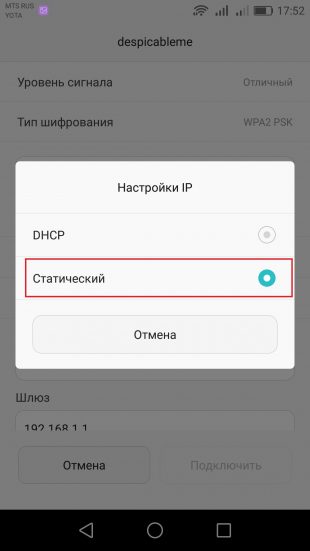
Остаётся ввести адреса в поля DNS1 и DNS2. Для Google Public DNS это 8.8.8.8 и 8.8.4.4, для OpenDNS — 208.67.222.222 и 208.67.220.220.

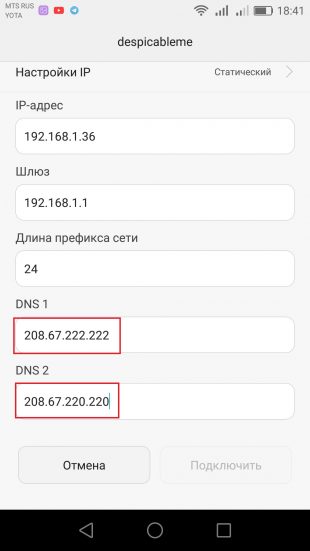
Смена DNS-сервера на iOS
Зайдите в настройки Wi-Fi на своём устройстве и нажмите на синий кружок с буквой i рядом с нужным подключением.
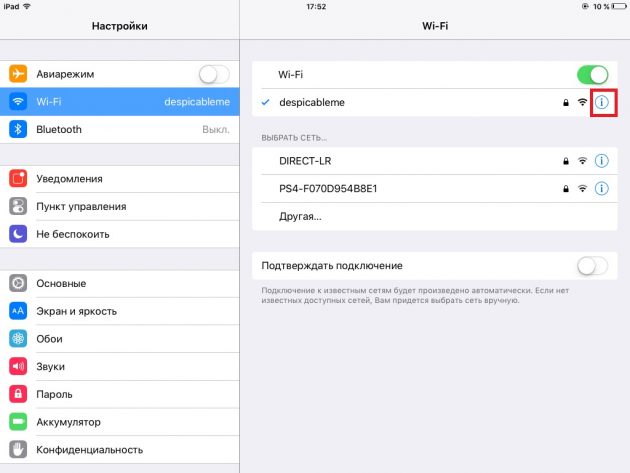
Затем в строке DNS введите адрес сервера. Выберите один из адресов Google Public DNS (8.8.8.8 или 8.8.4.4) или OpenDNS (208.67.222.222 или 208.67.220.220).
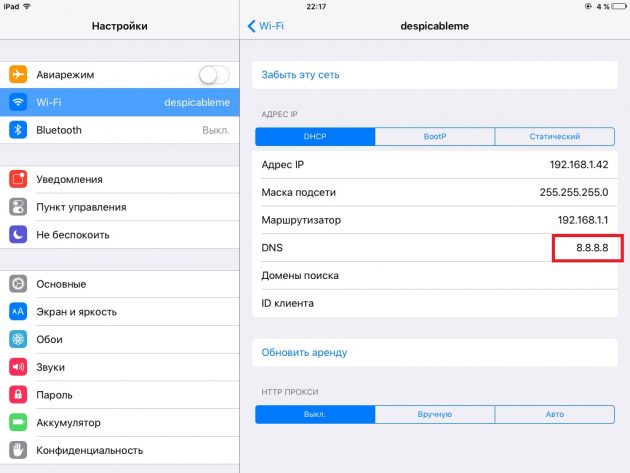
Вот и всё! Сменить DNS оказалось просто и быстро. Можете наслаждаться стабильным интернет-соединением.