
Скринка́ст (англ. screencast) — цифровая видеозапись информации, выводимой на экран компьютера, также известная как video screen capture (досл. «видеозахват экрана»).
Чтобы начать запись видео с экрана, нажмите Ctrl+Alt+Shift+R.
Красный значок отображается в правом верхнем углу экрана при выполнении записи.
Чтобы остановить запись, ещё раз нажмите Ctrl+Alt+Shift+R.
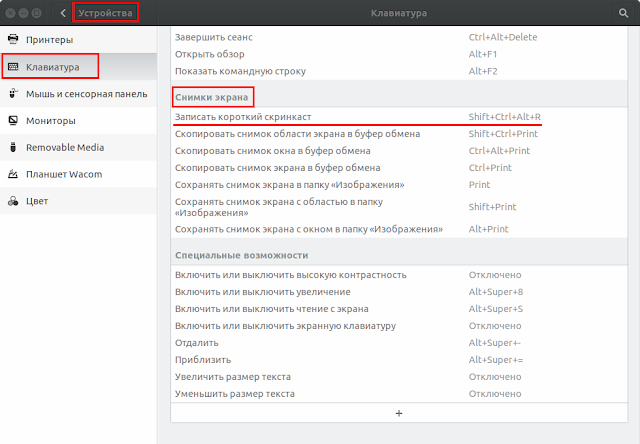
Записанные видеофайлы автоматически сохраняются в папку Видео, имя файла начинается со слов Запись экрана и содержит дату и время записи.
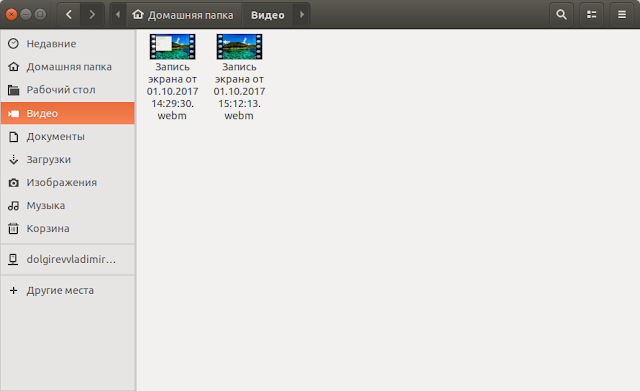
По умолчанию короткую видеозапись данной встроенной функцией можно сделать продолжительностью не более чем 30 секунд. Но так как это функция, а не программа, то она не имеет ни графического интерфейса, ни конфигурационного файла настроек.
Для того чтобы продлить запись скринкаста необходимо , чтобы у вас был установлен Редактор dconf.
sudo apt install dconf-editor
Теперь откройте Редактор dconf по следующему адресу: org/gnome/setting-daemon/plugins/media-keys/max-screencast-length или откройте Поиск в Редактор dconf и введите max-screencast-length, чтобы сразу открыть данный адрес:
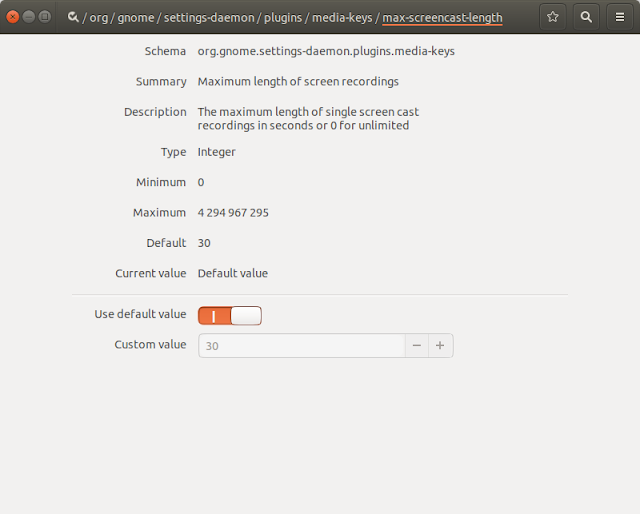
Передвиньте флажок в пункте Use default value, в поле Custom value добавьте столько секунд, сколько вы хотите чтобы длилась запись скринкаста и нажмите на крыжик в правом нижнем углу редактора для сохранения изменений:
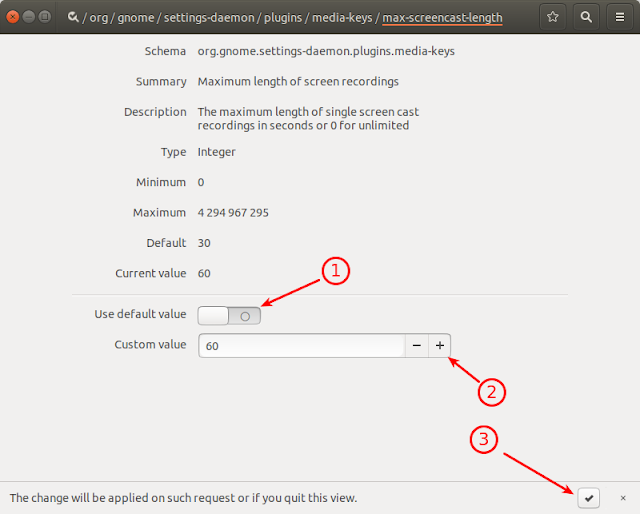
Изменения вступят в силу после нового входа в систему.
Посмотрите это видео, которое было записанное данной функцией скринкаст:
После увеличения продолжительности записи видео я записал новое видео моего экрана, которое длилось 57 секунд:
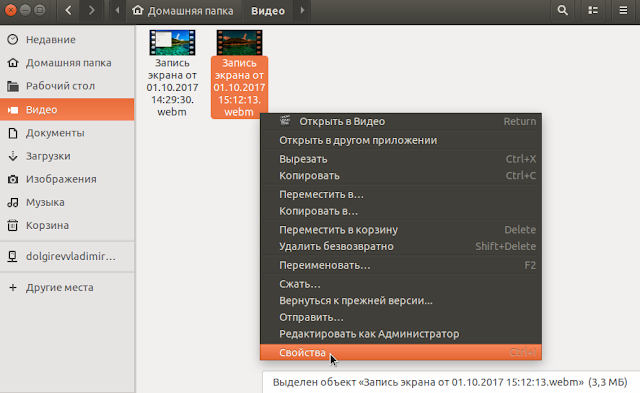
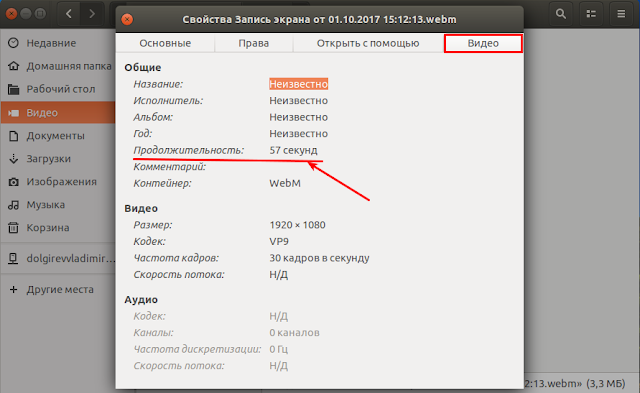
Вот и всё.
Удачи.




























