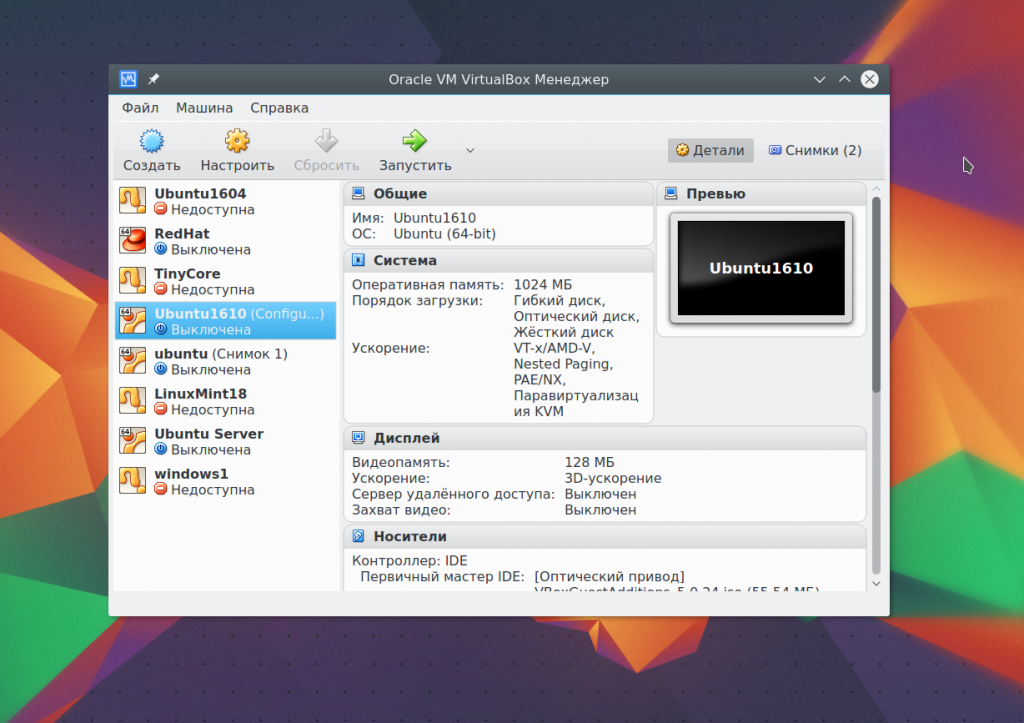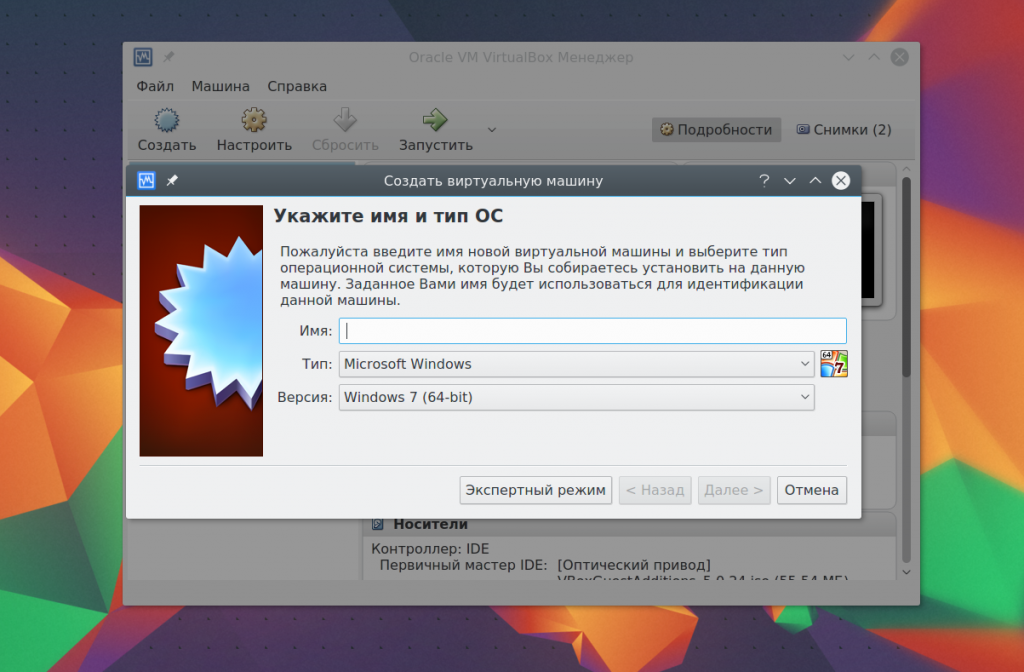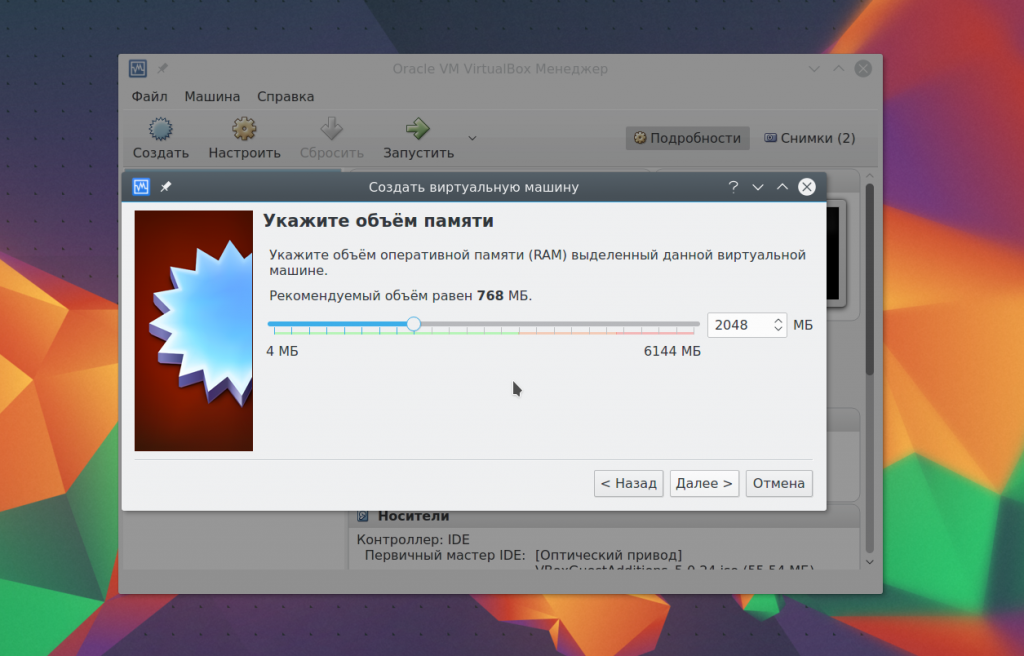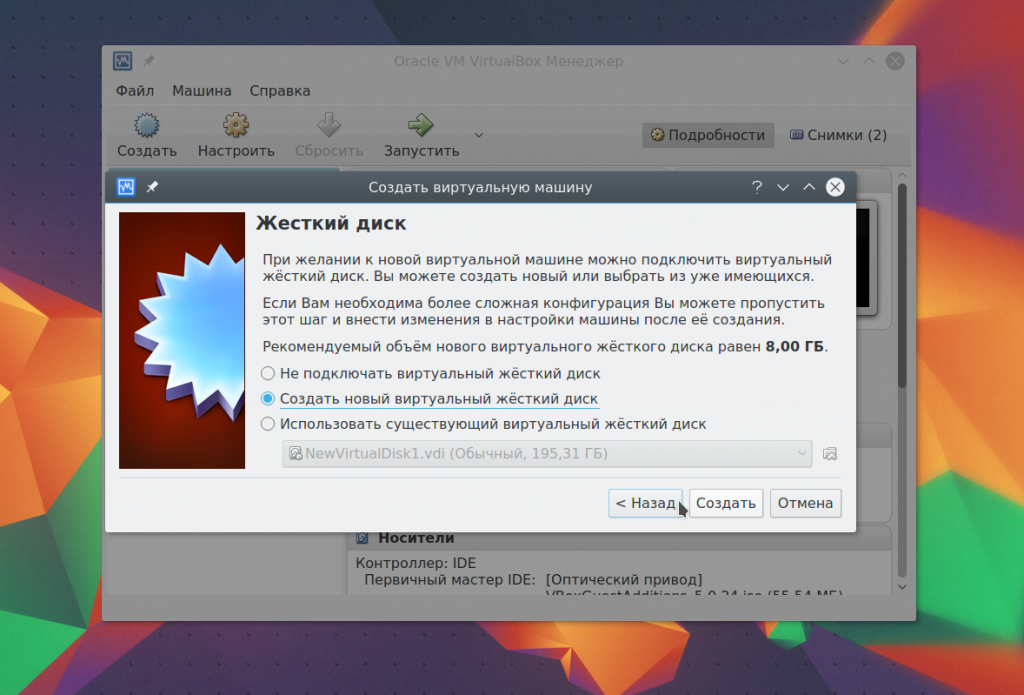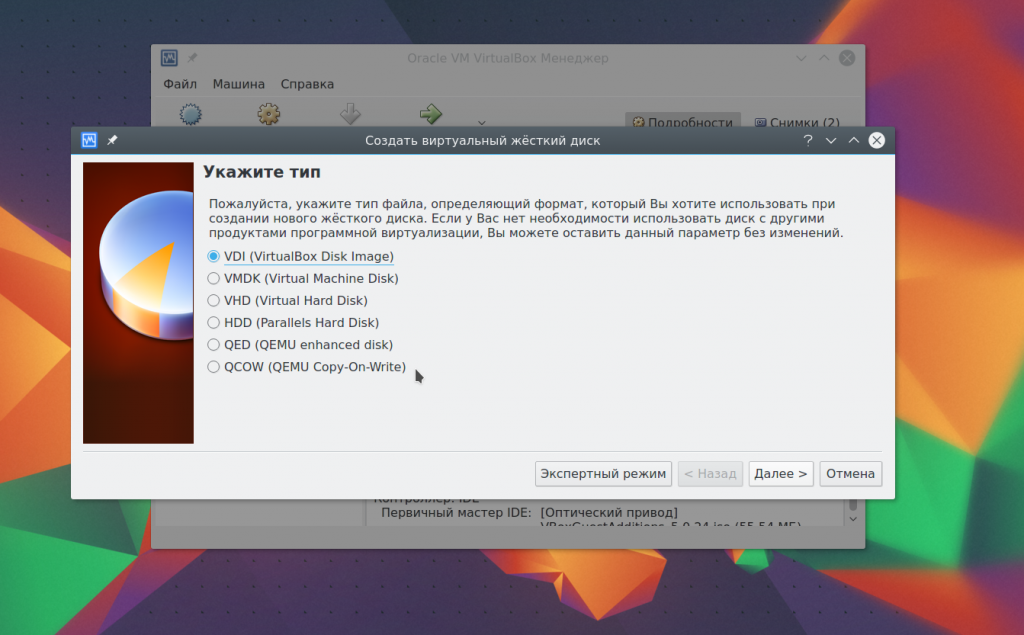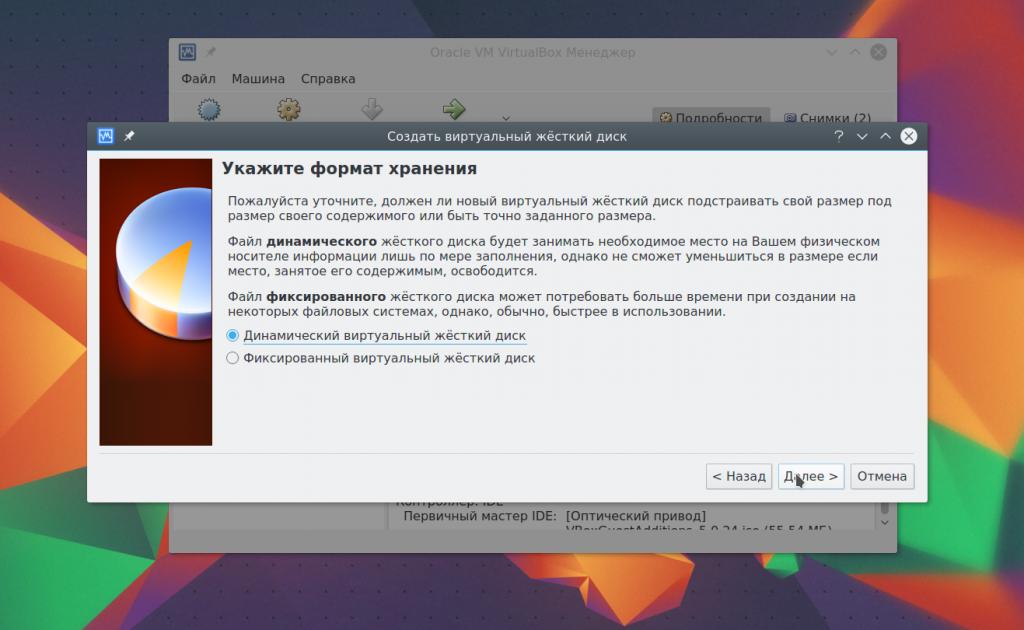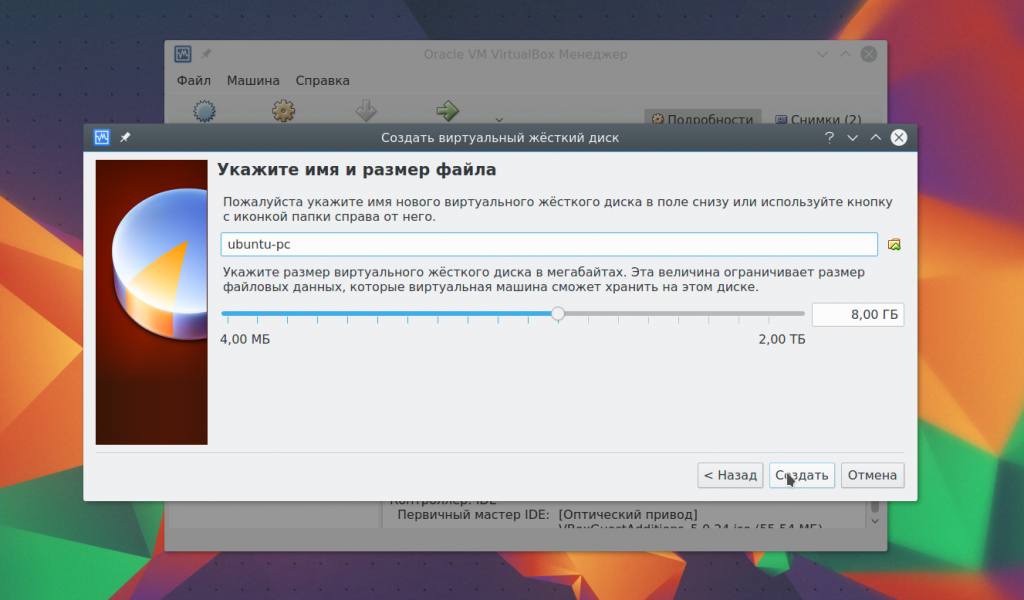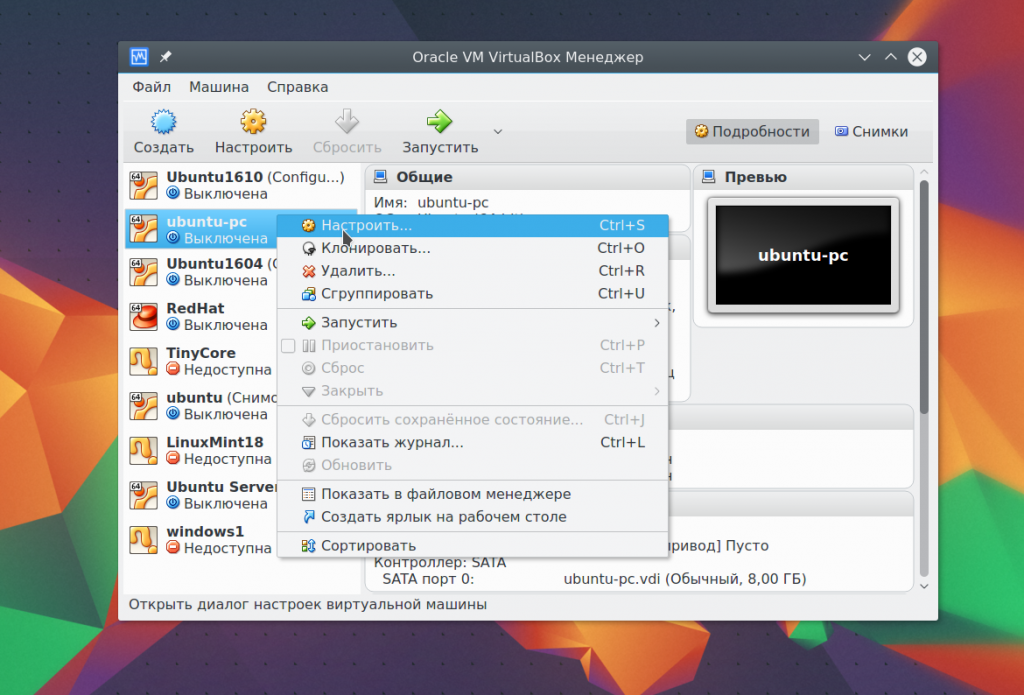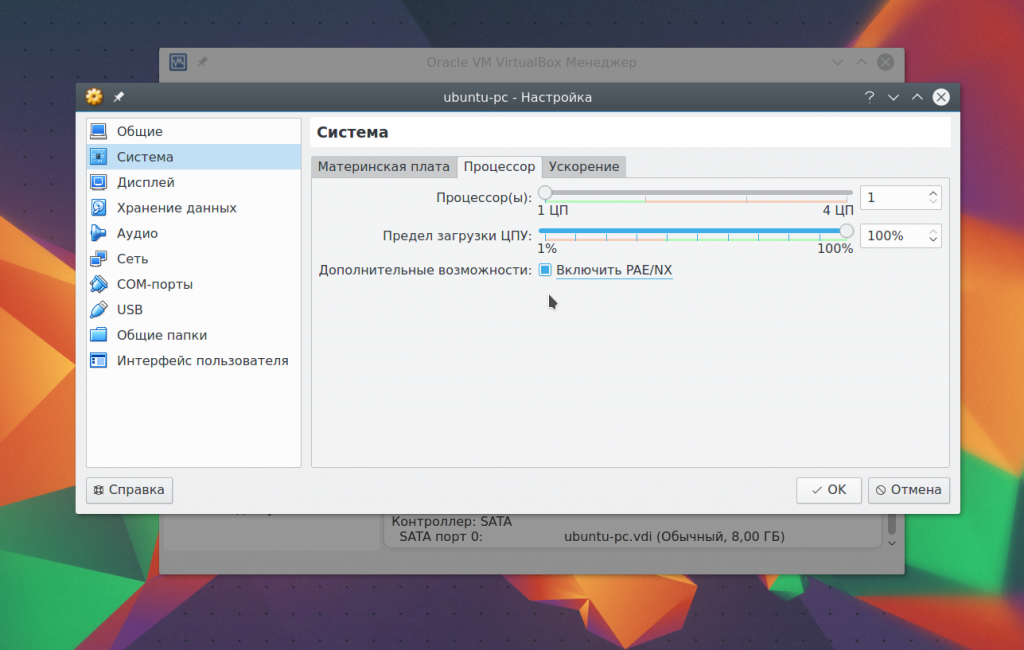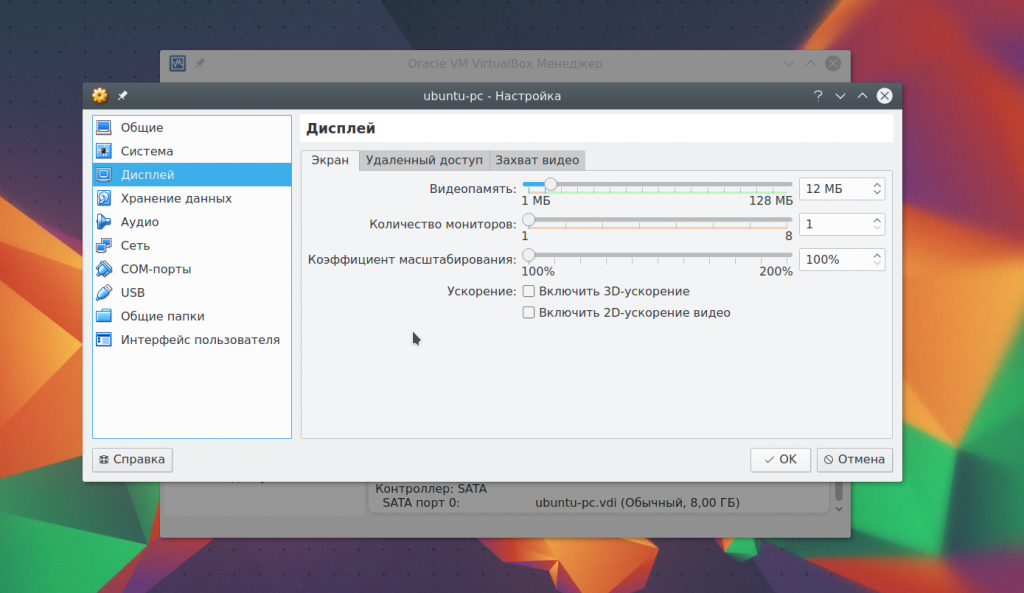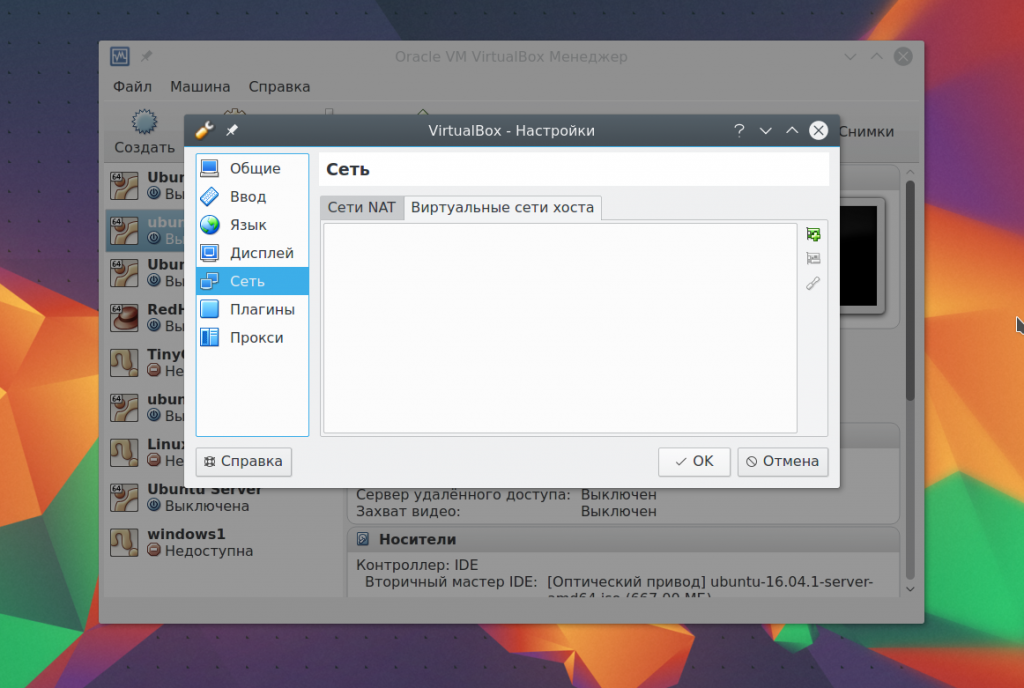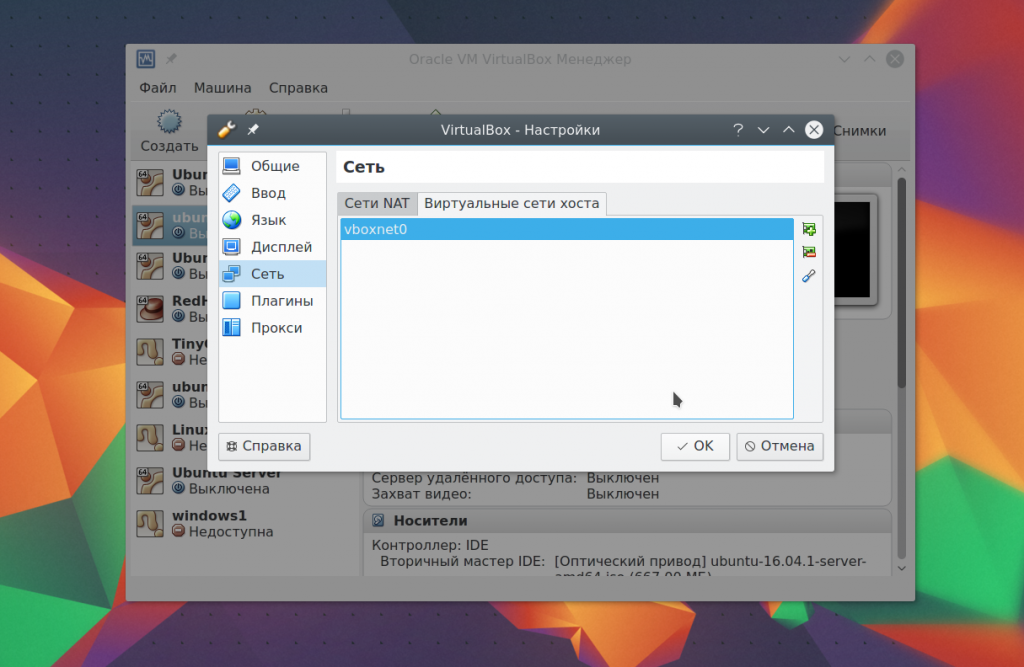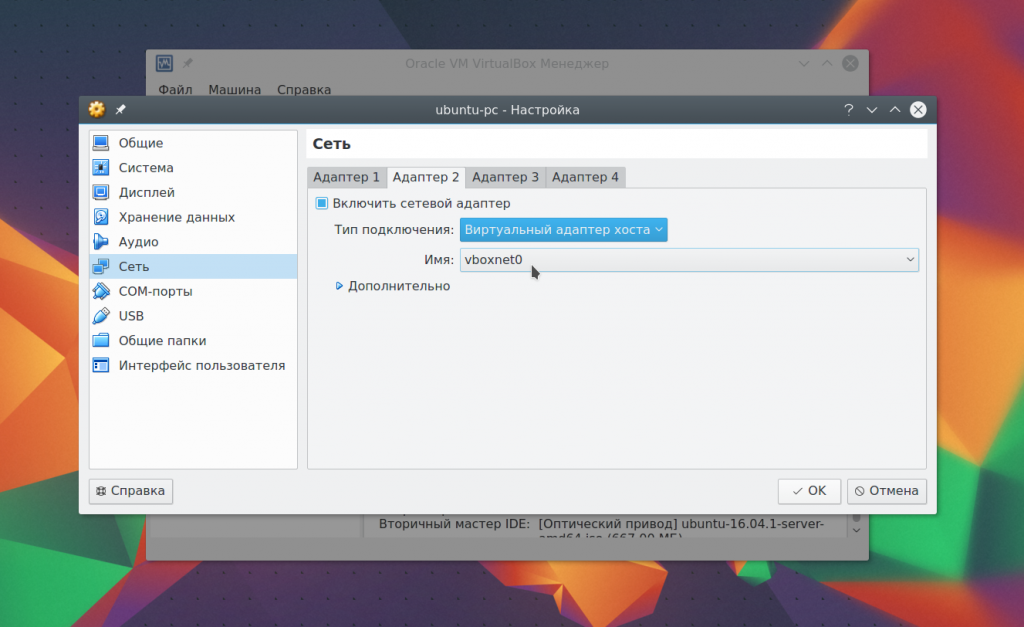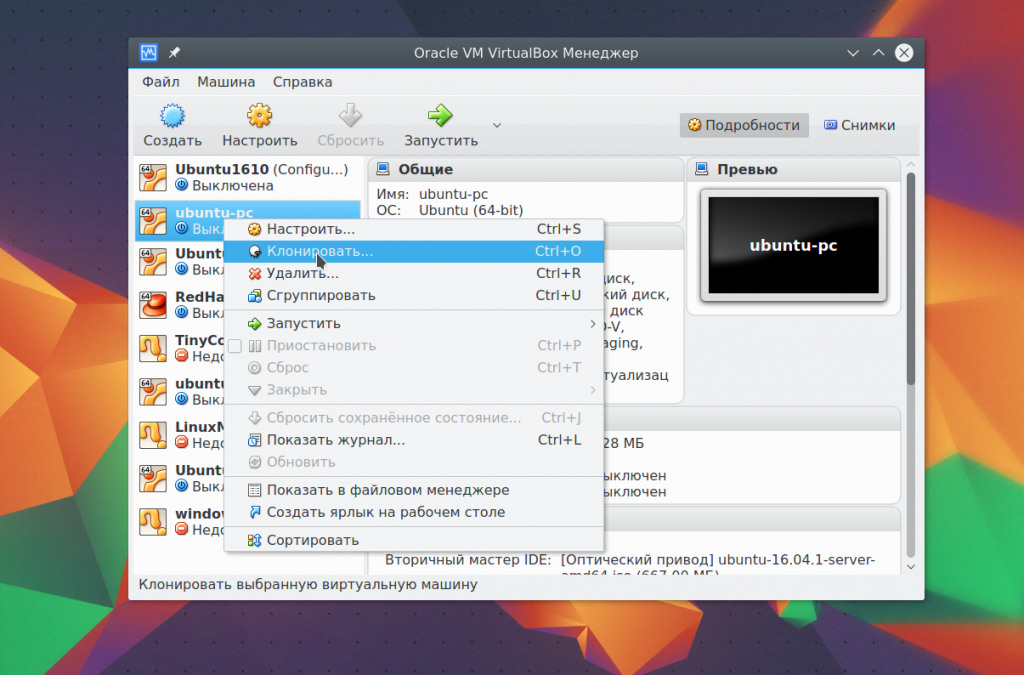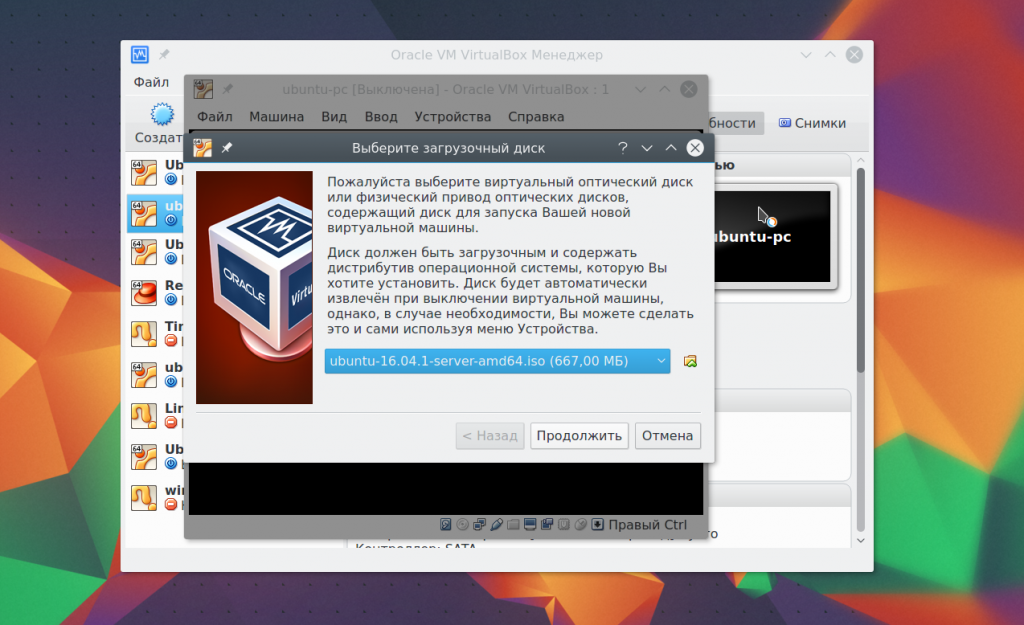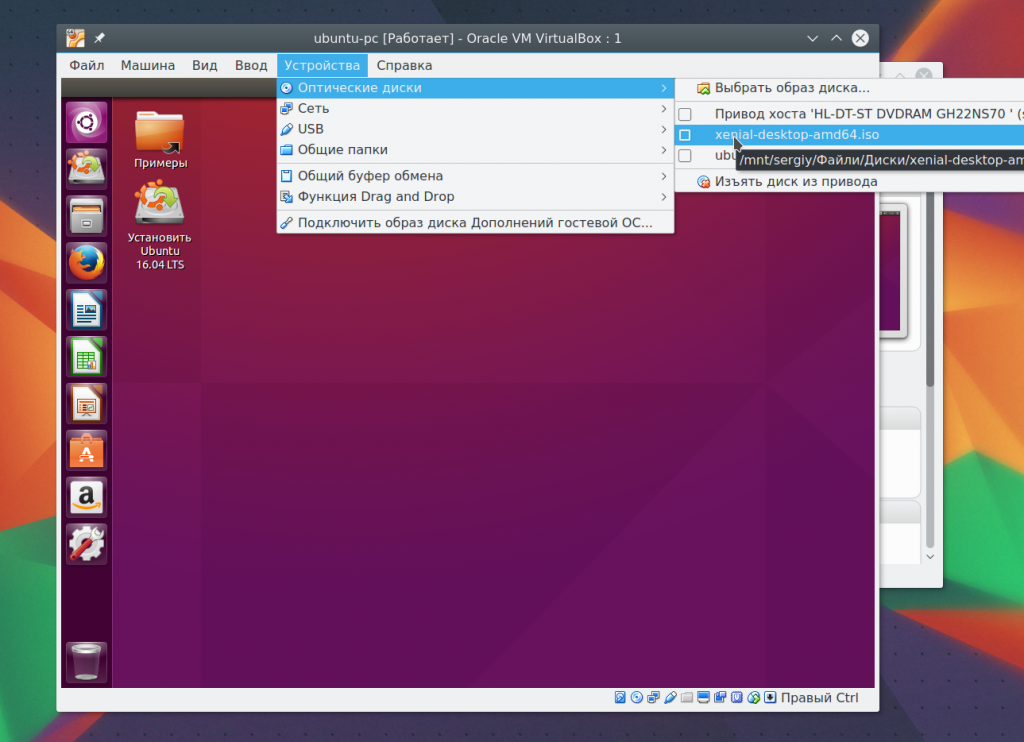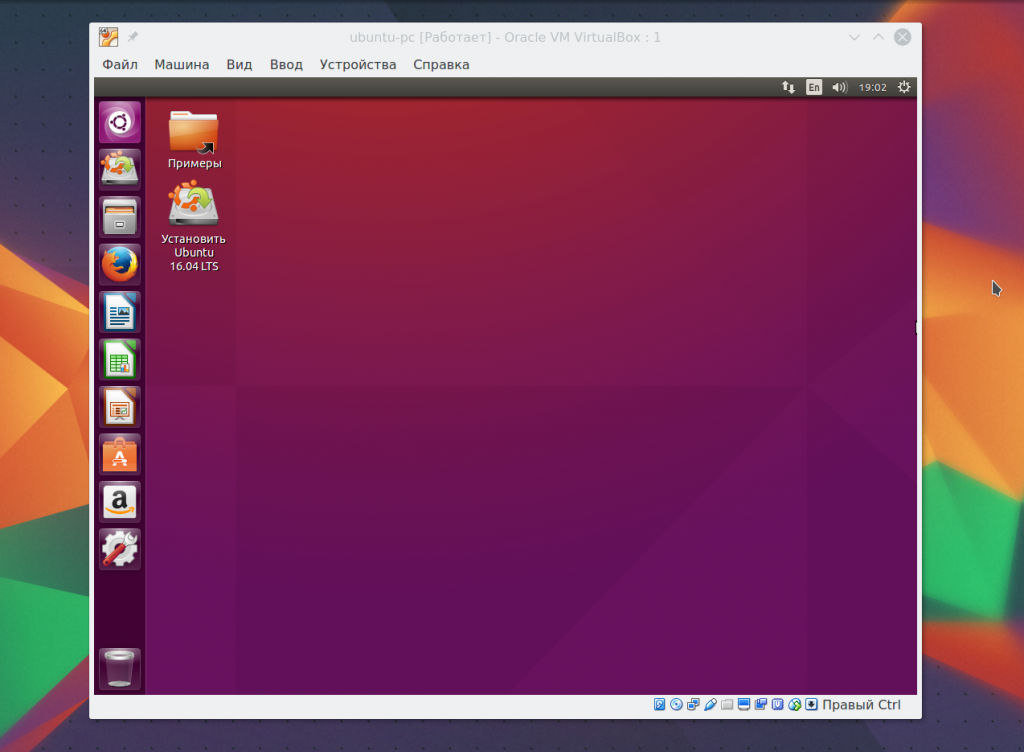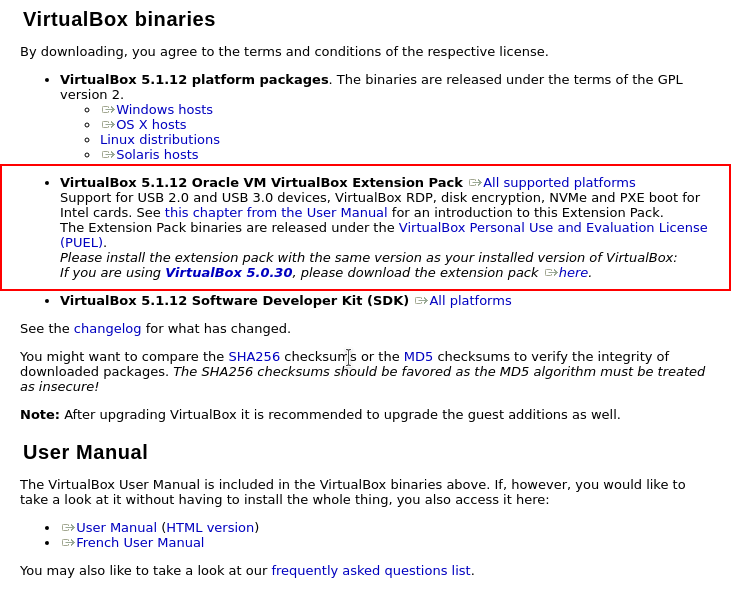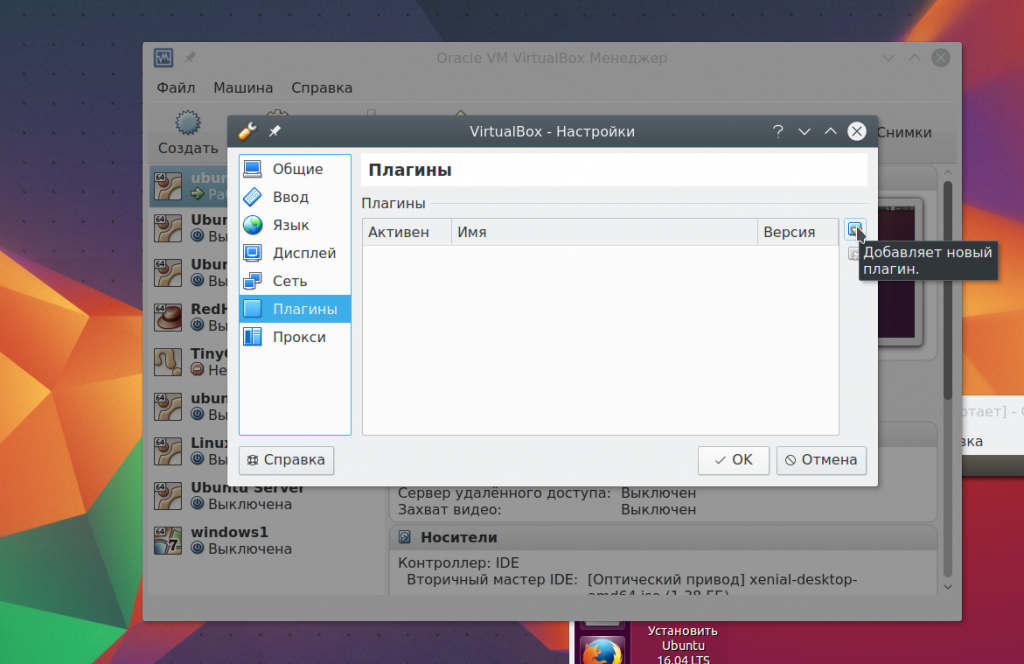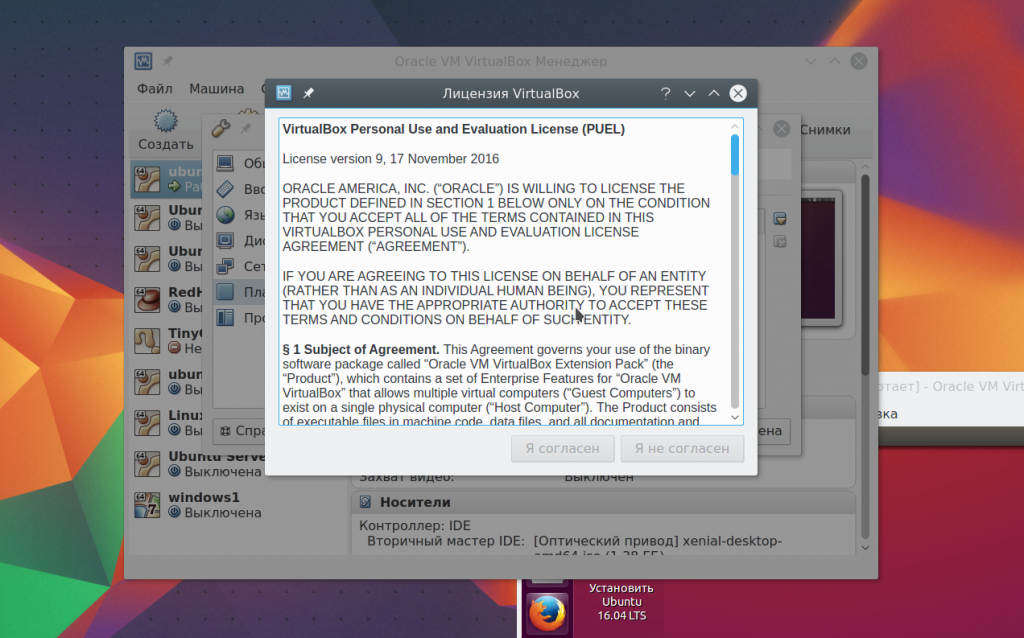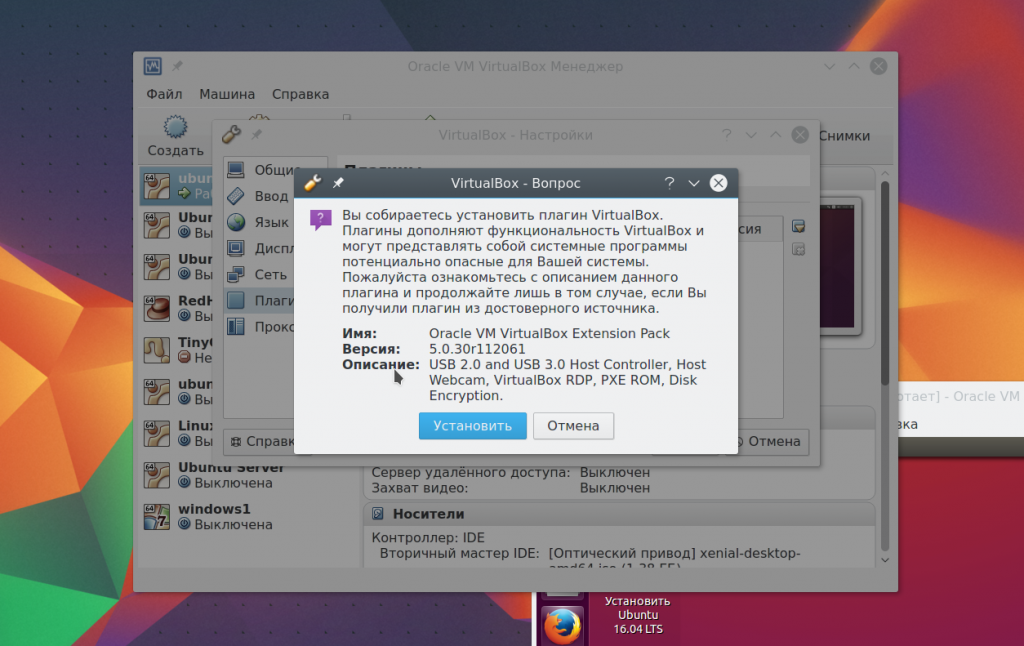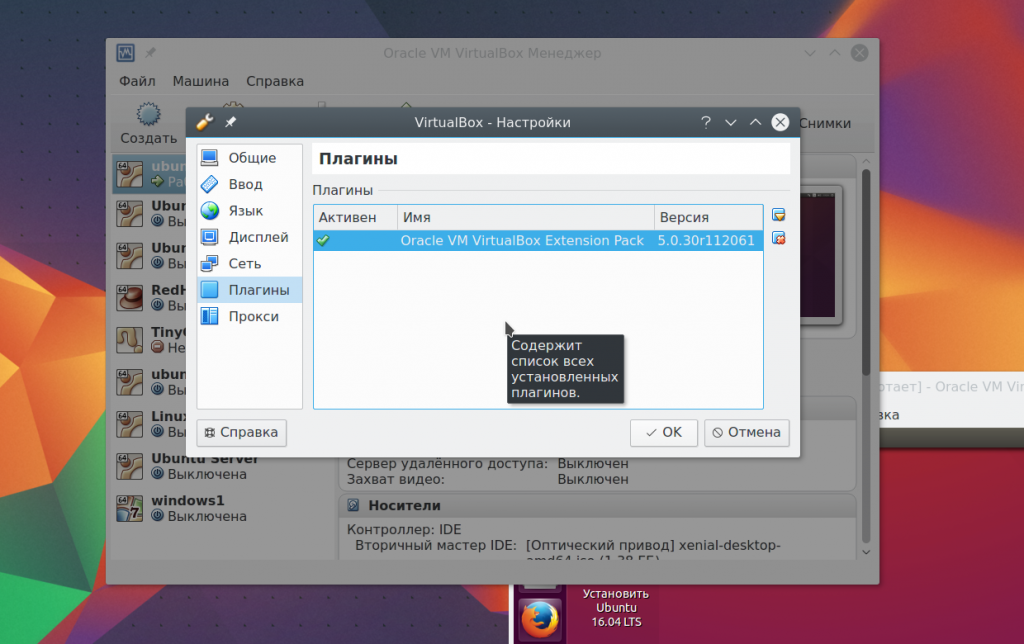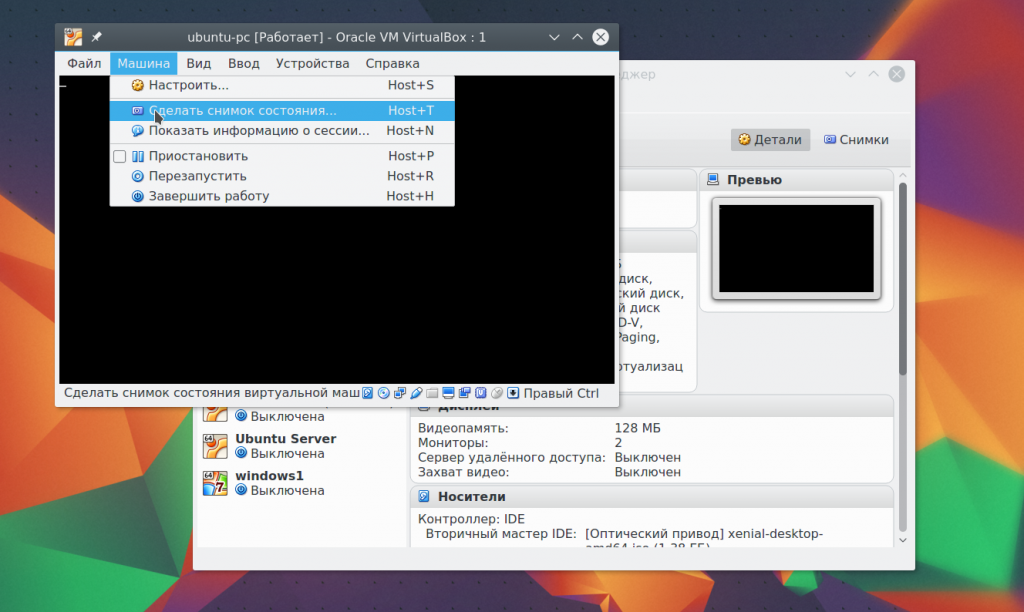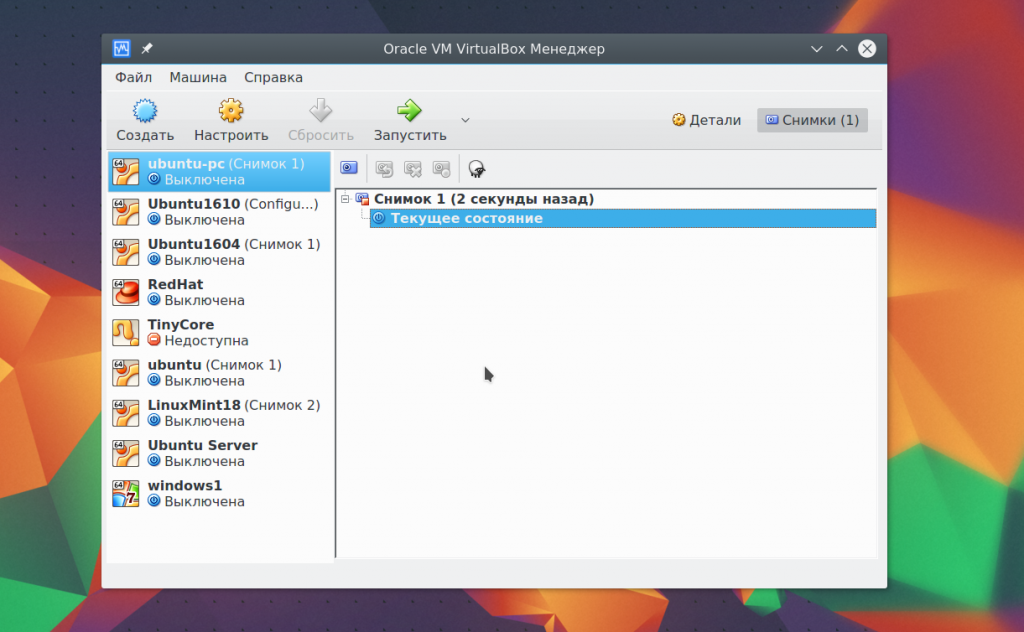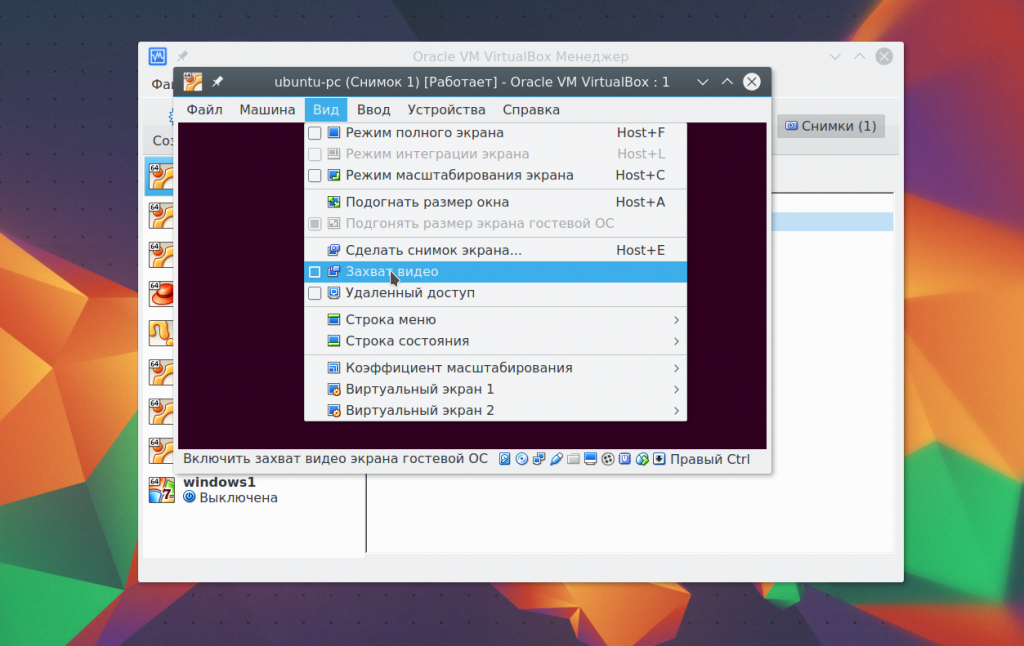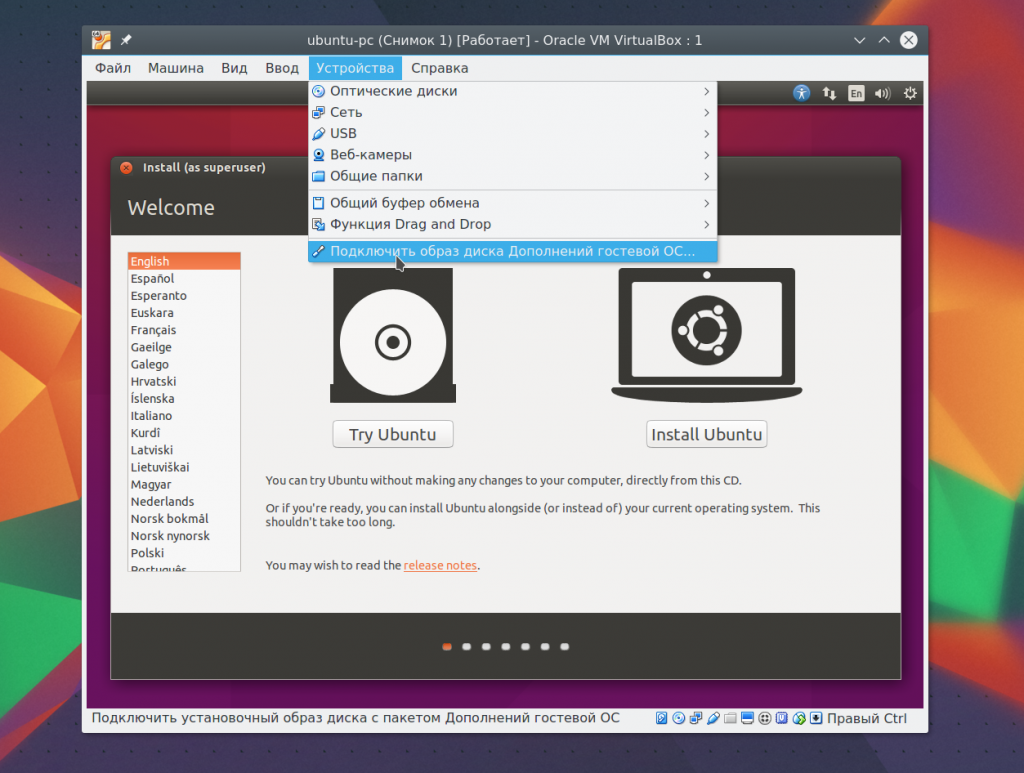Как пользоваться VirtualBox
VirtualBox - это программное обеспечение для виртуализации персонального компьютера от компании Oracle. У программы есть две версии - с открытым исходным кодом, и закрытая. С помощью VirtualBox вы можете запускать различные операционные системы одновременно, настраивать между ними сеть, обмениваться файлами и многое другое.
Вы можете запустить VirtualBox в Linux, Solaris, Mac OS X и Microsoft Windows, а также установить на нее большинство известных операционных систем. В этой статье мы рассмотрим, как пользоваться VirtualBox. Поговорим об установке, настройке VirtualBox, а также про некоторые тонкости работы с виртуальными машинами, которые могут вам очень сильно помочь. Для обычных пользователей это программное обеспечение доступно полностью бесплатно.
1. Установка VirtualBox
Виртуальная машина VirtualBox устанавливается как большинство других программ. В Windows вы можете загрузить установочный файл из официального сайта. А в Linux, программа доступна через официальные репозитории. Например, в Ubuntu установка VirtualBox выполняется командой:
$ sudo apt install virtualbox
Мы не будем подробно останавливаться на этом вопросе, поскольку есть более интересные задачи. После установки вы найдете ярлык программы в главном меню. В терминах виртуальных машин основной компьютер, где выполняется Virtualbox называется хостом, а все запущенные машины - гостевыми.
2. Создание виртуальной машины
Перед тем как вы сможете запустить вашу первую гостевую машину, нужно создать новую виртуальную машину в программе. Для этого нажмите кнопку Создать в главном окне:
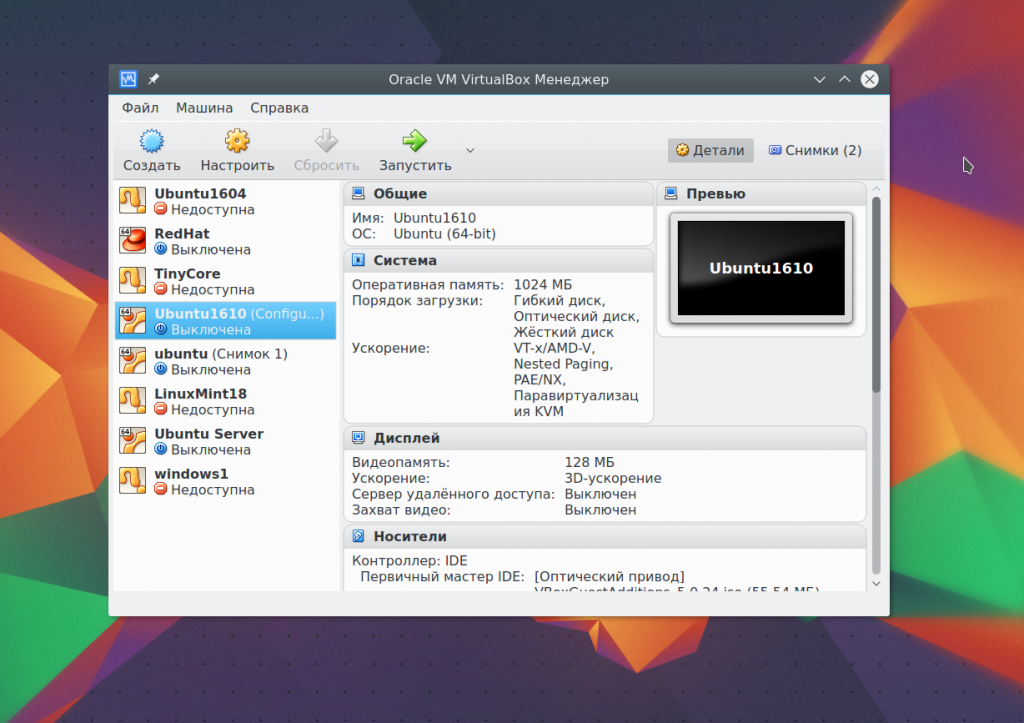
На первом шаге вам нужно выбрать тип операционной системы, например, Linux -> Ubuntu это включит некоторые оптимизации, необходимые для этой системы:
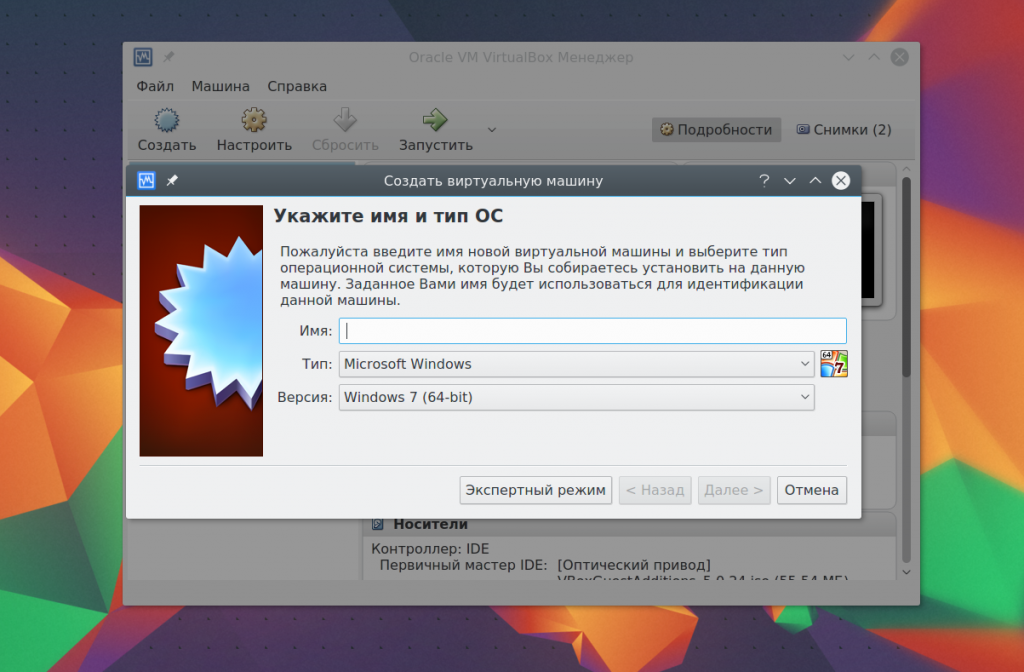
Если вы работаете в 64 битной системе, то сможете запускать как 32 битные, так и 64 битные программы. На следующем шаге мастера выберите нужное количество оперативной памяти. Это очень важный параметр, поэтому если ее у вас достаточно, лучше не жалейте, 2 гигабайта будет вполне достаточно.
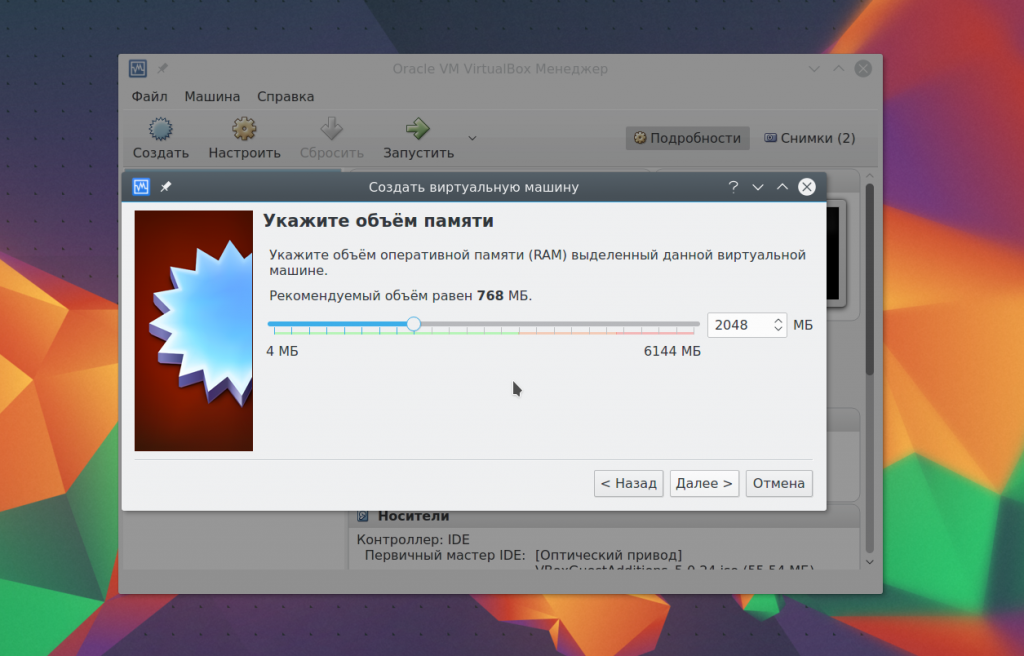
Дальше вам нужно создать жесткий диск для новой машины. Оставьте тип диска по умолчанию VDI:
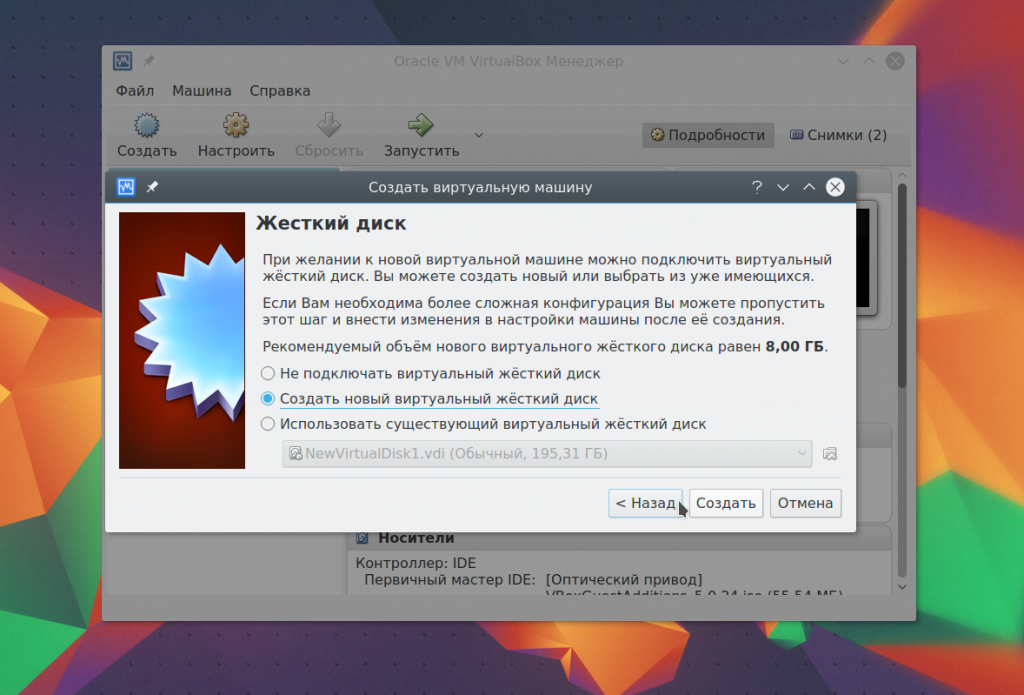
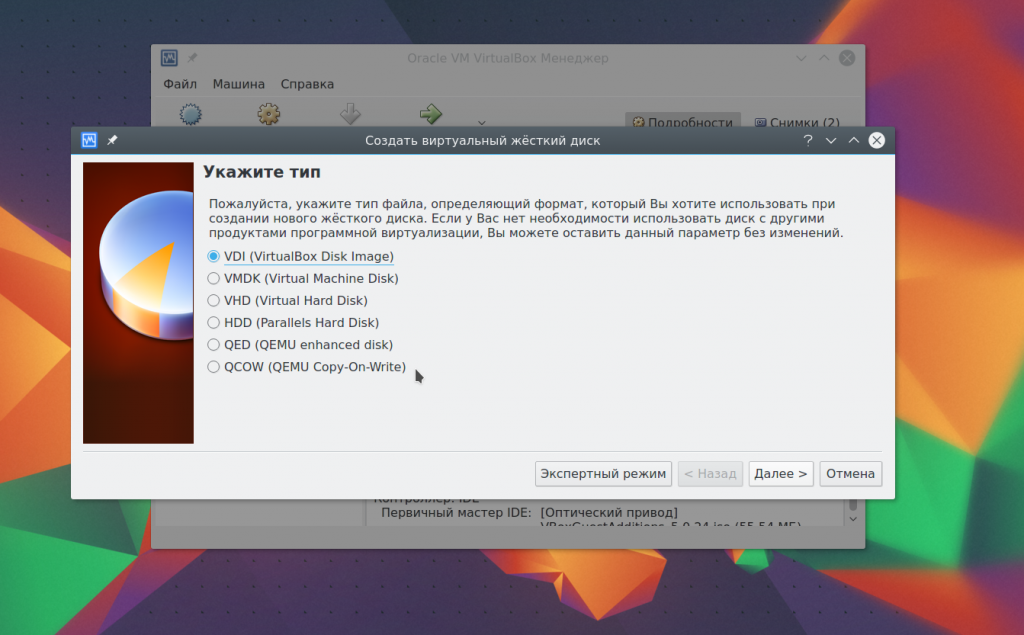
Дальше выберите тип диска, динамический или фиксированный. Лучше брать динамический, тогда размер файла диска будет увеличиваться в зависимости от его наполнения в виртуальной машине:
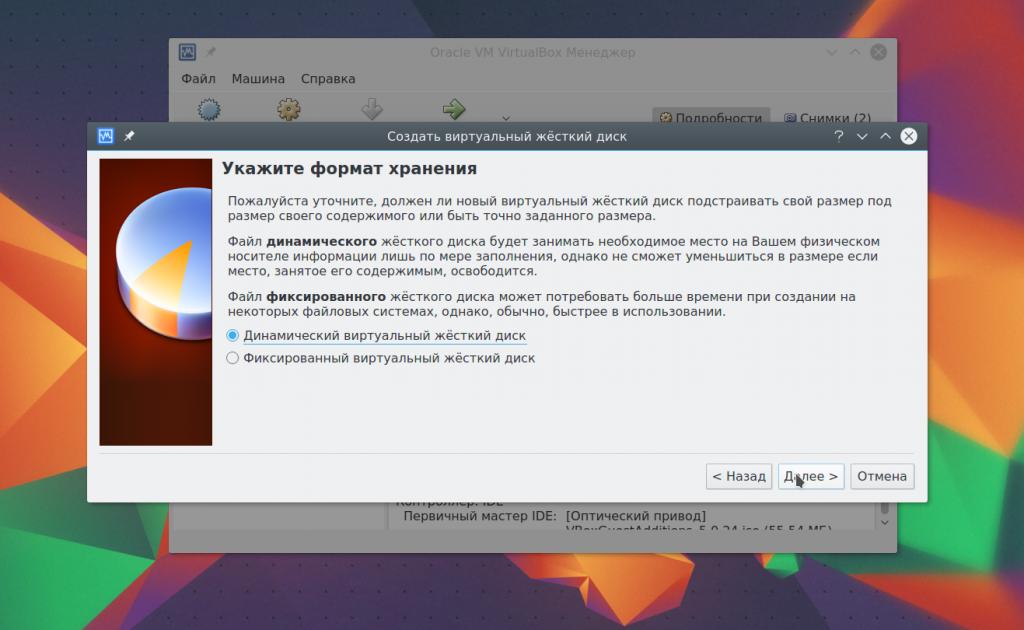
И на последнем этапе вам осталось выбрать размер для нового диска, а также его имя:
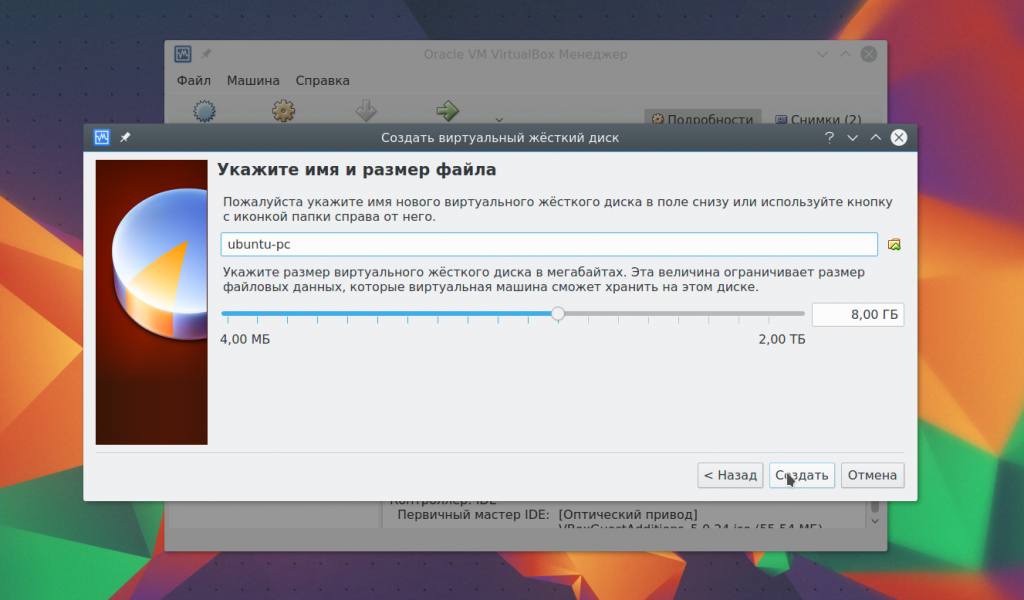
Дальше, только что созданная машина появиться в списке и вы сможете ее запустить. Но перед этим давайте рассмотрим базовые настройки процессора и дисплея.
3. Настройка процессора
Выделите созданную виртуальную машину и нажмите Настройки.
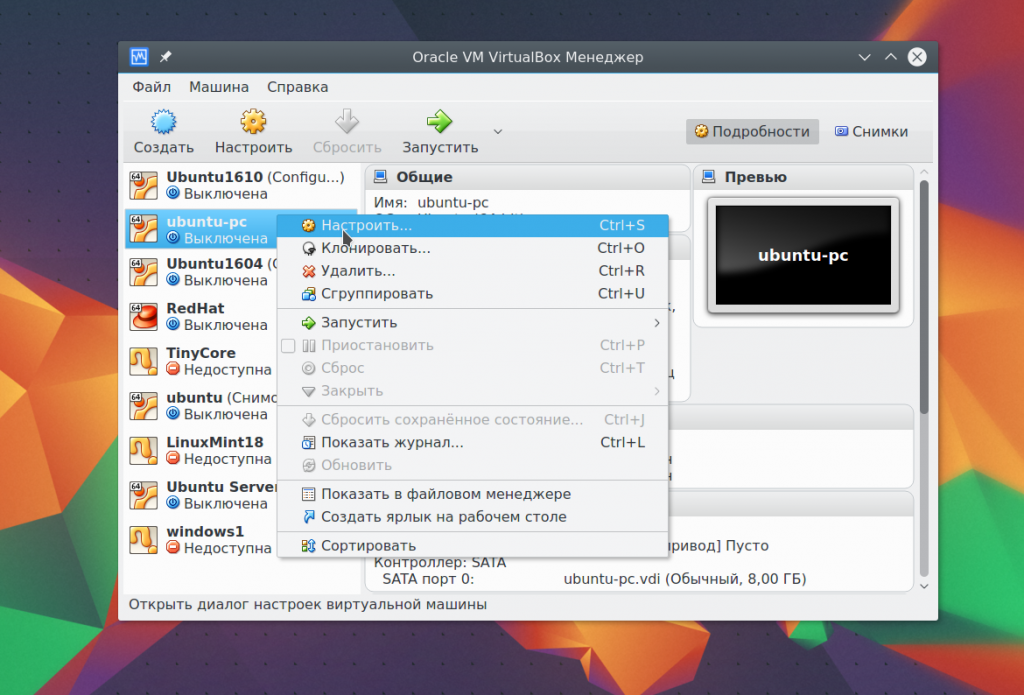
Выберите Система, затем перейдите на вкладку Процессор:
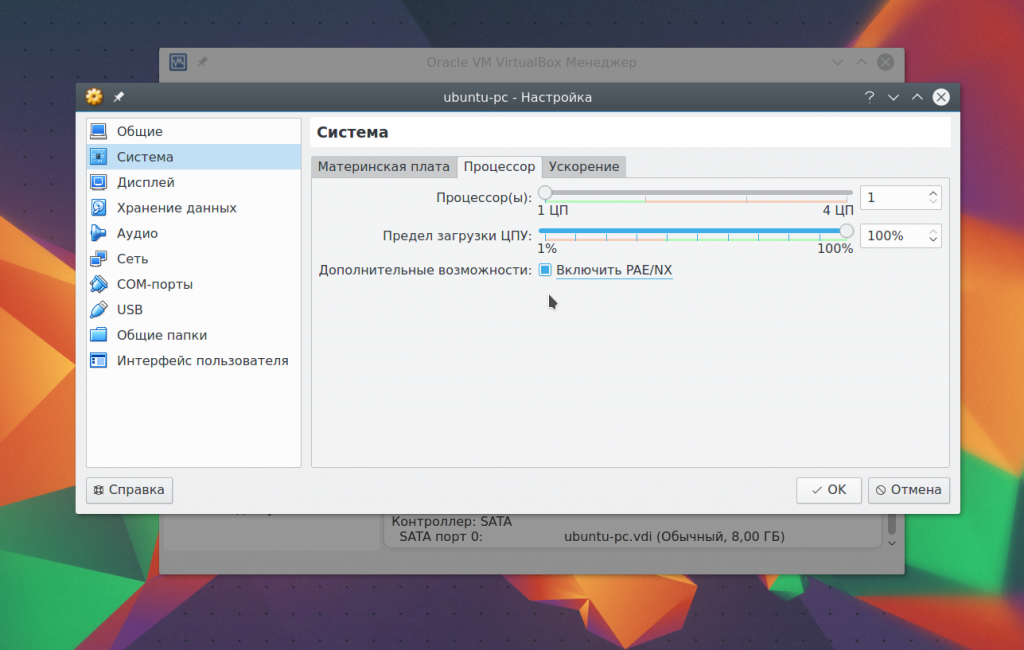
Здесь вы можете выбрать сколько ядер процессора может использовать виртуальная машина, а также включить PAE для поддержки больше 4 Гб ОЗУ в 32 битных системах и режим эмуляции EFI. Затем перейдите на вкладку Ускорение.
Тут вы можете выбрать режим аппаратной виртуализации, а также включить такие дополнительные возможности, как AMD-V и Intel-VT. Это увеличит скорость работы системы.
4. Настройка графики
По умолчанию для виртуальной машины доступно 18 Мб видеопамяти. Это очень мало для современных систем. Выберите пункт Дисплей, затем потяните ползунок Видеопамять, так чтобы дать машине не менее 128 Мб памяти:
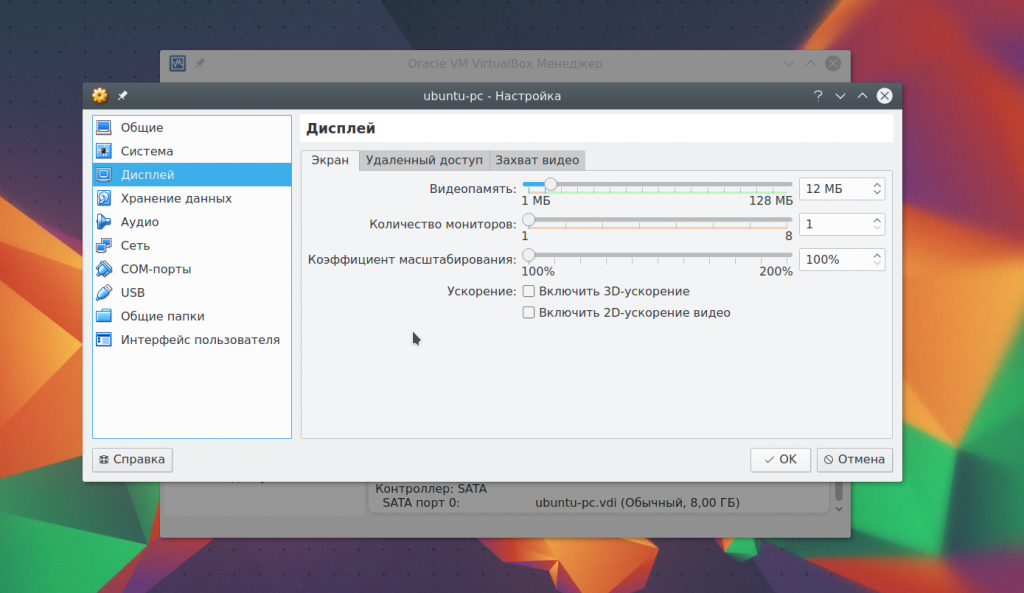
Для видеокарт на 2 Гб будет доступно 256 Мб. Также, здесь вы можете настроить количество экранов.
5. Настройка сети
По умолчанию виртуальная машина использует сеть через NAT это удобно, если нужно получить доступ к интернету из машины. Но если вы хотите настроить коммуникацию между самими машинами или между гостевой системой и хостом по сети, вам понадобится другой способ. Закройте меню настройки машины. Затем откройте меню Файл -> Настройки.
Там выберите пункт сеть и перейдите на вкладку Виртуальный адаптер хоста:
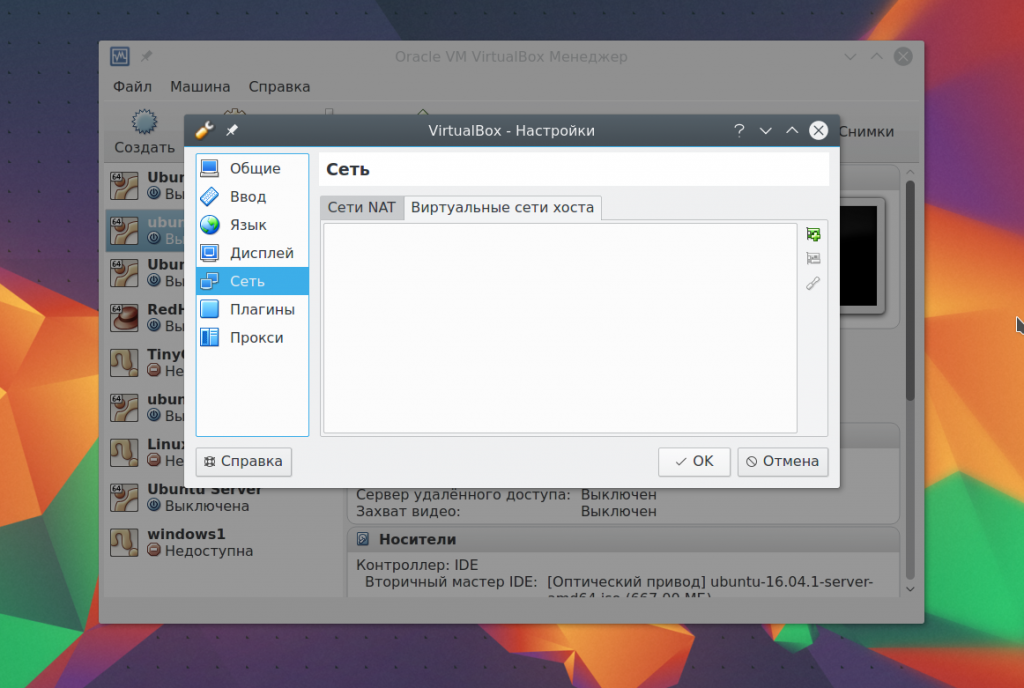
Тут вам понадобится создать новый виртуальный адаптер с помощью зеленой кнопки со знаком плюса:
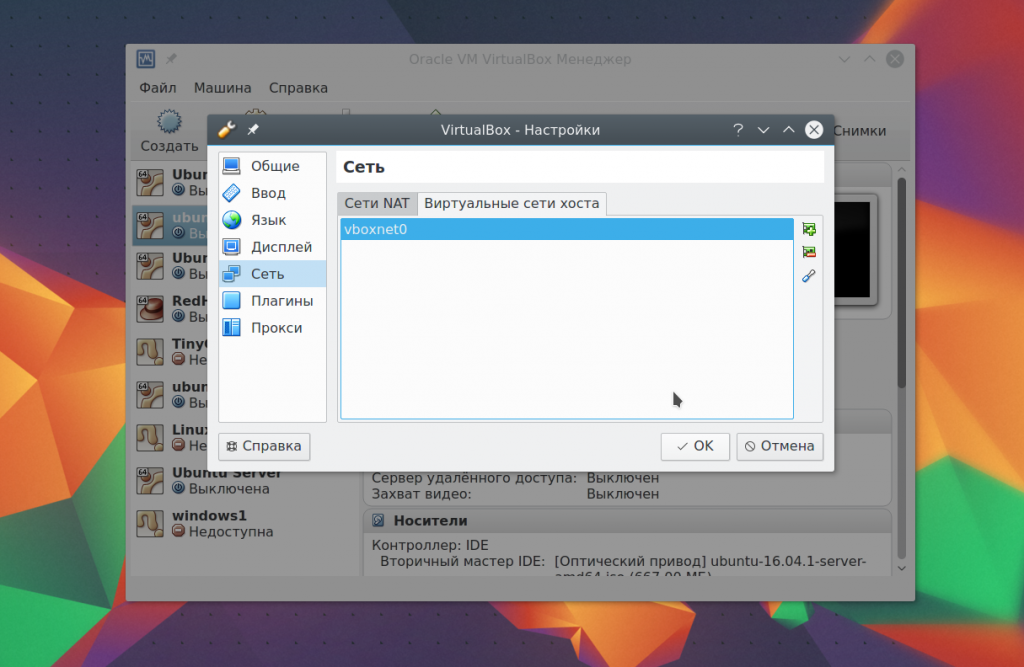
Настройки менять не нужно, после этого нажмите Ок. Дальше снова откройте настройки машины, перейдите на пункт сеть и выберите тип адаптера - виртуальный адаптер хоста, а имя - то, которое было создано для вашего адаптера, например, vboxnet0:
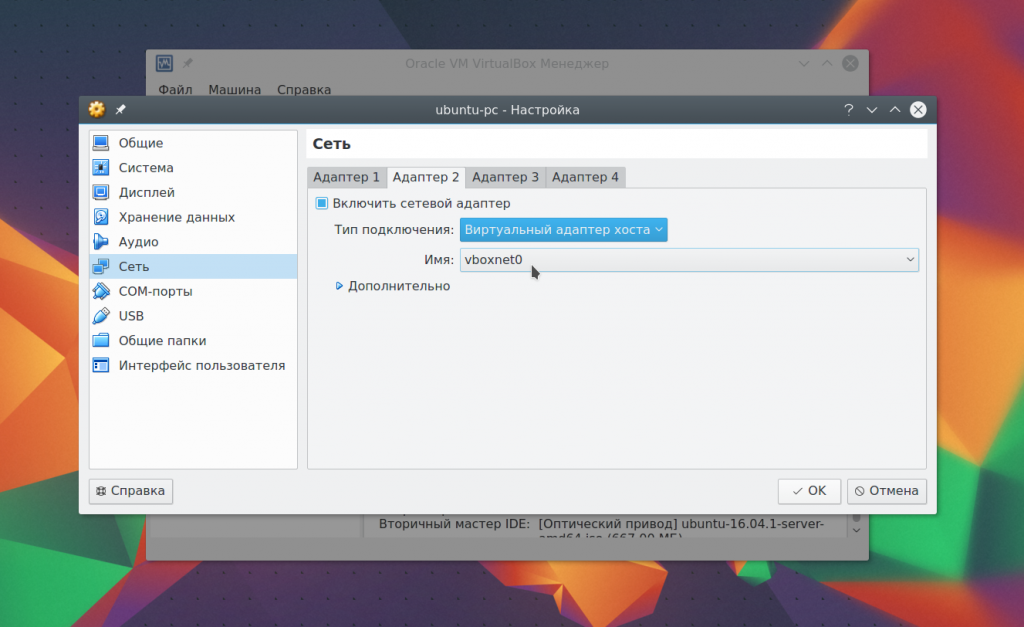
Теперь между всеми виртуальными машинами, подключенными к vboxnet0 и хостом будет виртуальная сеть.
6. Клонирование
Вы можете сделать резервную копию машины чтобы использовать ее потом или перенести на другой компьютер. Для этого используется опция Клонировать. Просто выберите ее в меню для машины:
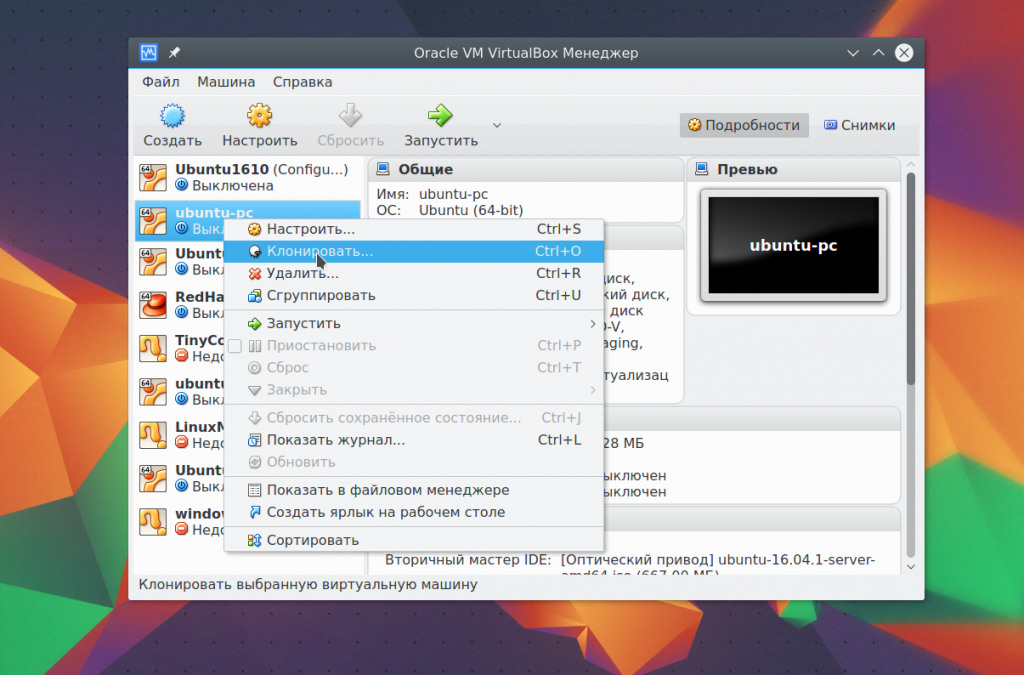
7. Запуск машины
При первом запуске вам предстоит выбрать носитель, с которого будет установлена новая система, это может быть DVD-ROM или ISO образ системы:
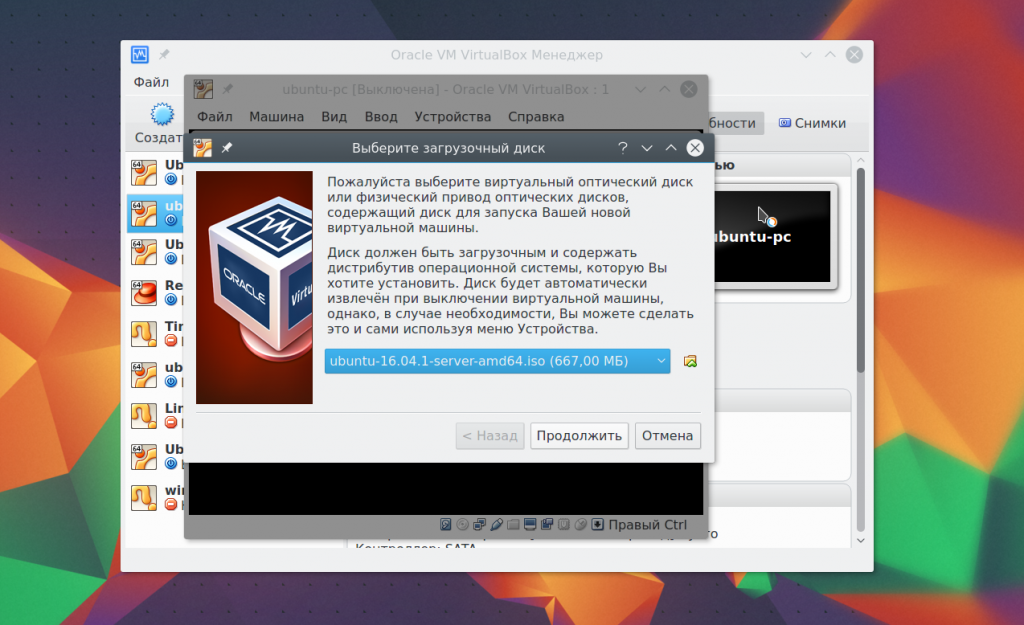
Вы можете изменить этот образ из меню Устройства -> Оптические диски для уже запущенной машины:
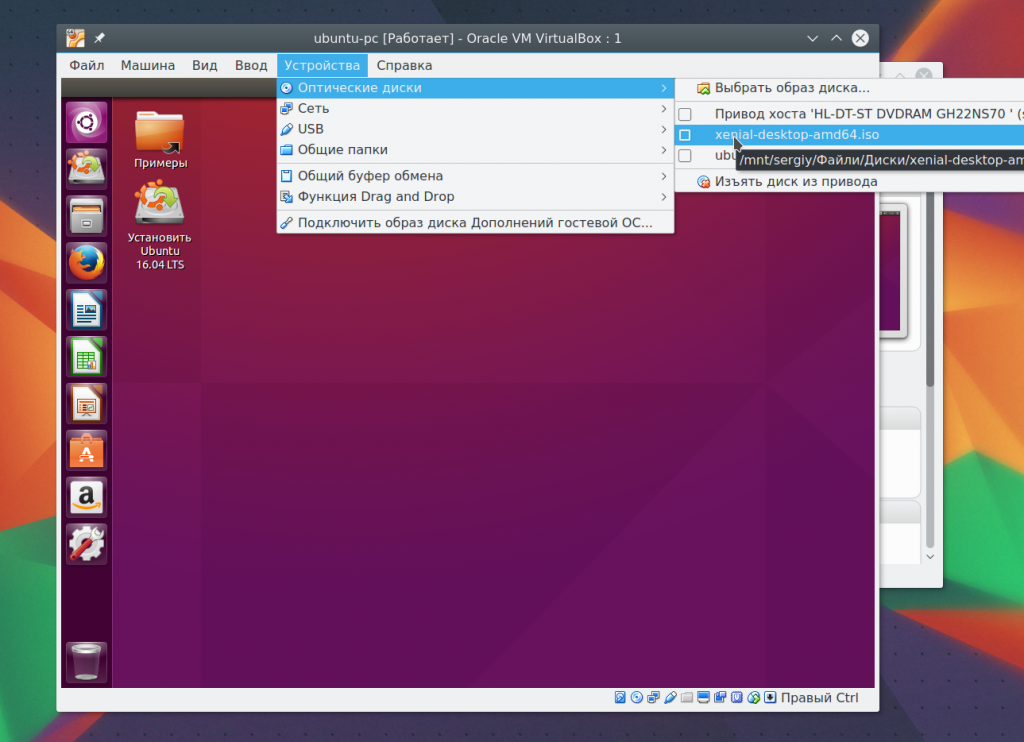
Дальше вам предстоит работать с новой машиной, как с обычным компьютером:
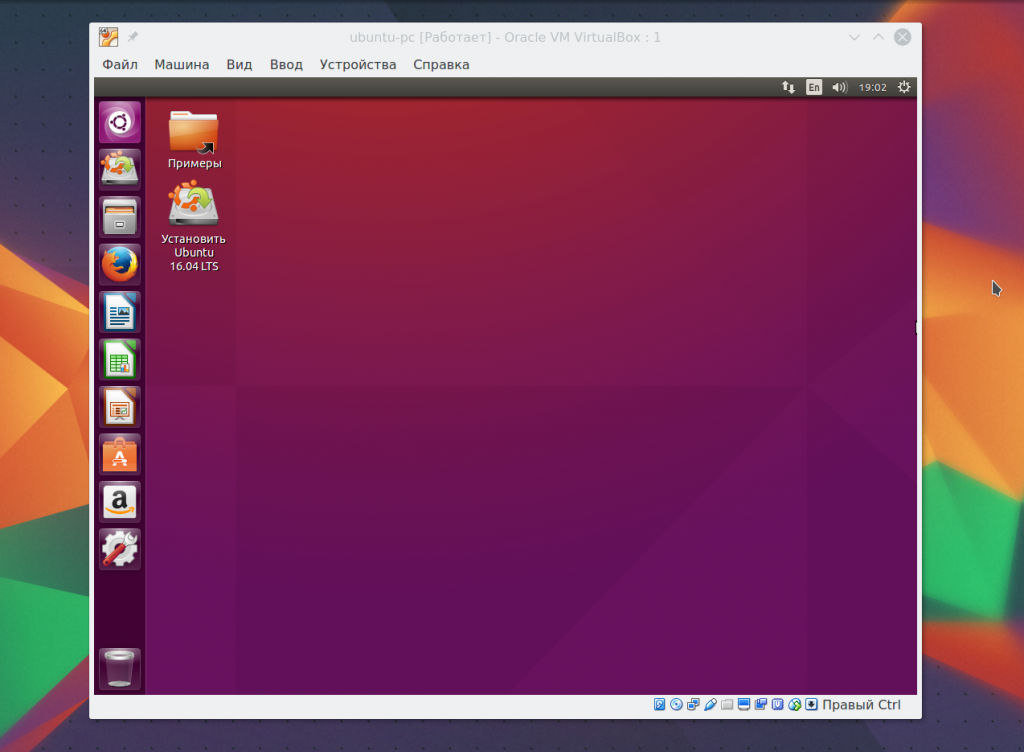
8. Дополнительные плагины
Дополнительные расширения VirtualBox позволяют получить доступ к USB устройствам из виртуальной машины, веб-камере, настроить удаленный доступ и другое. Для установки сначала скачайте файл VirtualBox-Extension-Pack из официального сайта:
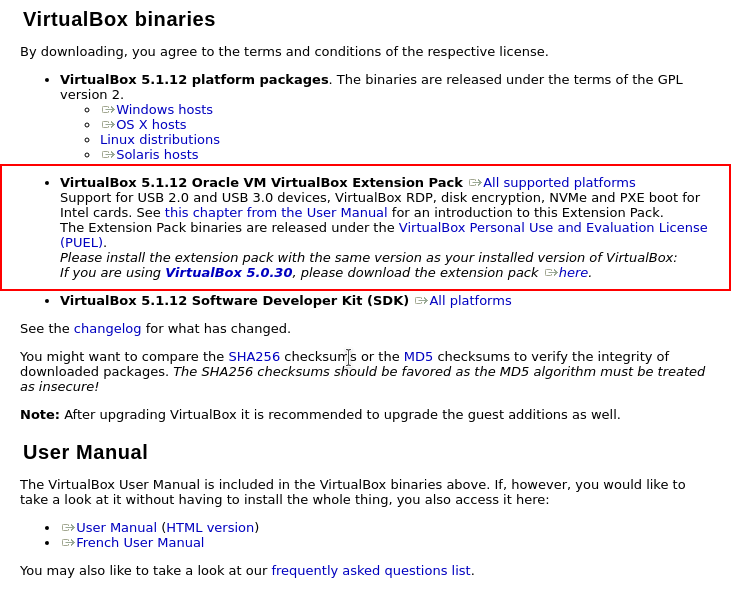
Затем откройте меню Файл -> Настройки, перейдите на вкладку плагины и нажмите зеленую кнопку:
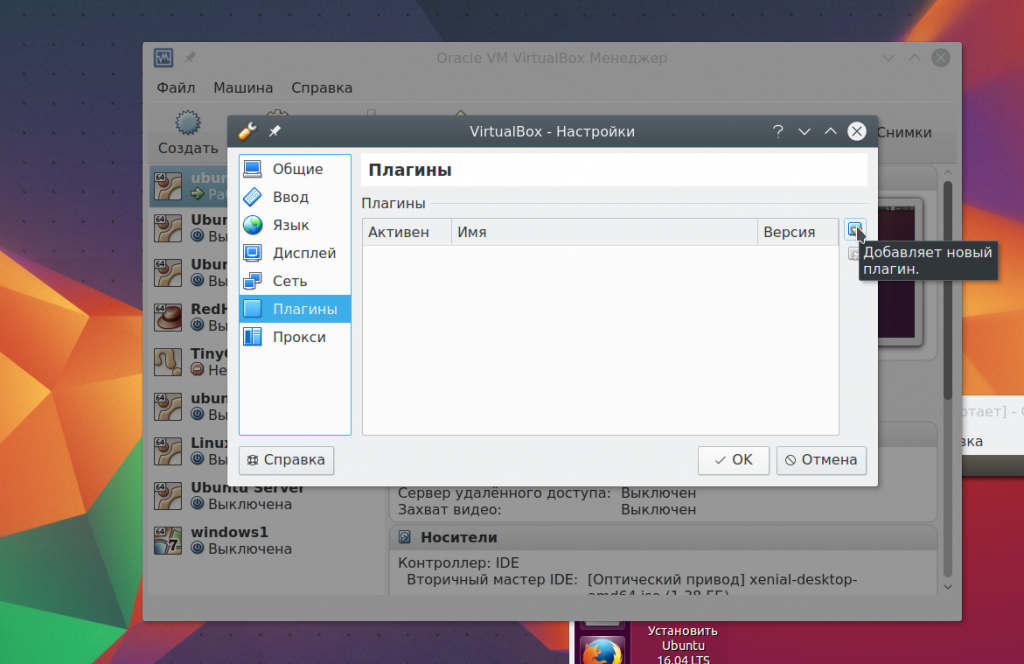
Подтвердите установку и примите лицензию:
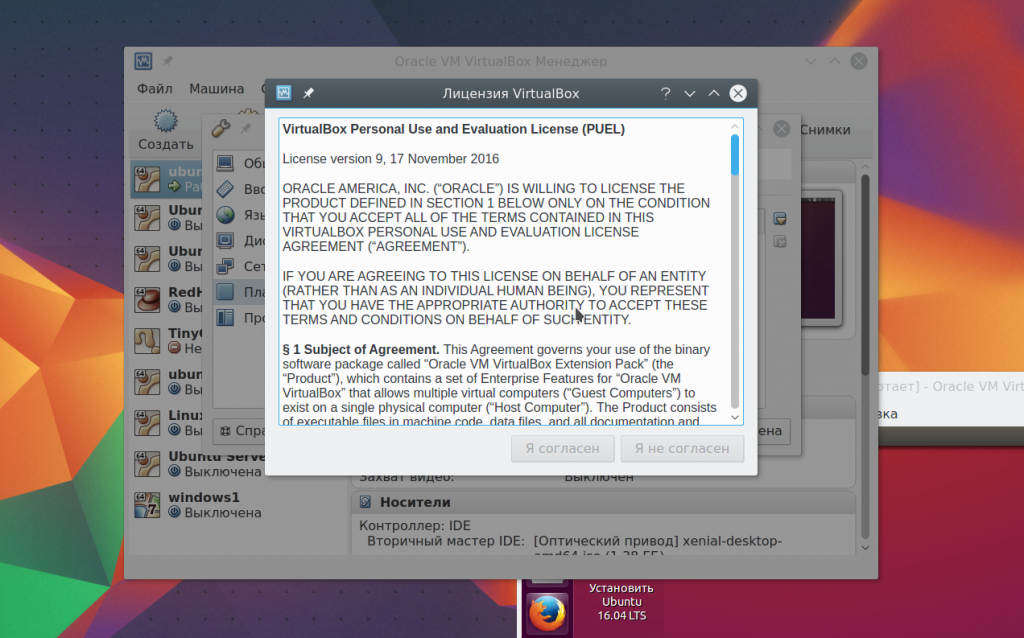
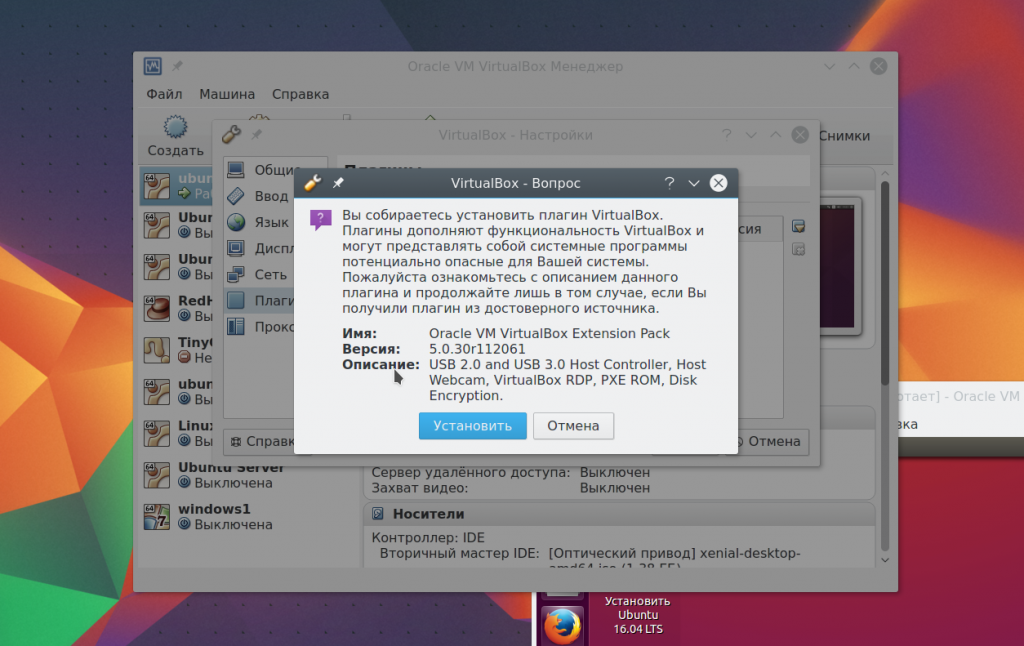
Готово, официальный плагин установлен и теперь вы можете работать с USB устройствами 3.0 в вашей в виртуальной машине.
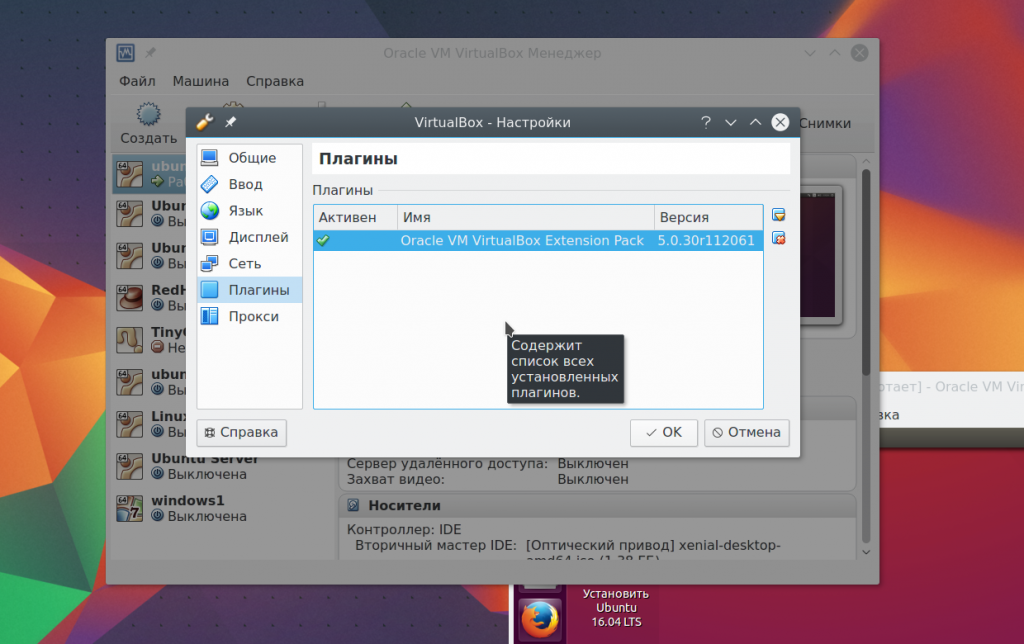
9. Снимки состояния
Вы могли бы создавать копию виртуальной машины каждый раз, когда нужно что-то проверить. Но это вовсе не обязательно. Здесь поддерживается такая отличная функция, как снимки состояния. Вы просто делаете снимок, или а потом можете восстановить систему до сохраненного состояния в любое время. Вы можете создать снимок для запущенной машины из меню Машина -> Сделать снимок состояния:
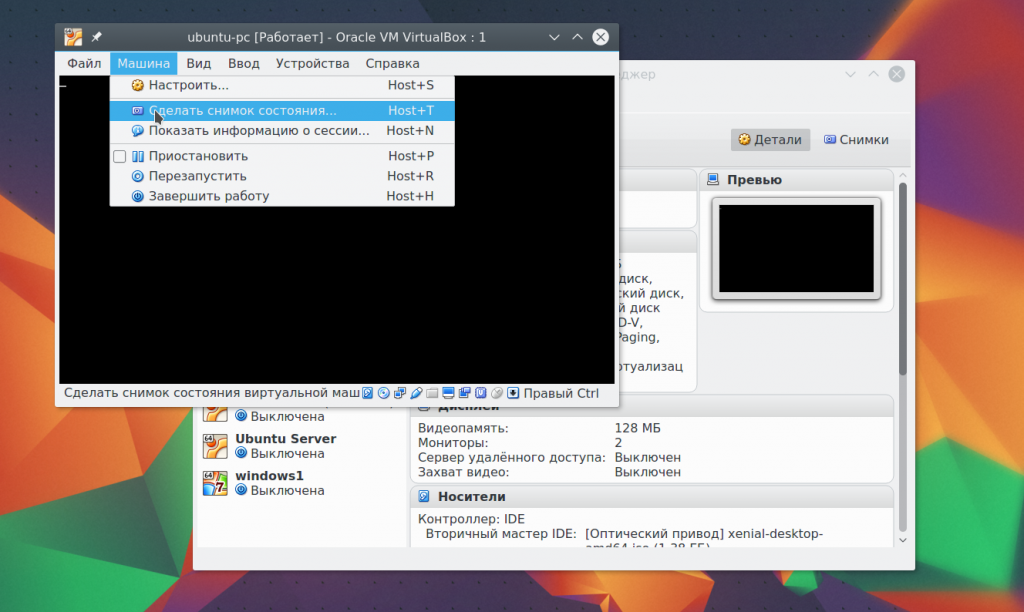
Создавать снимки для выключенной машины вы можете на вкладке Снимки:

Для этого выберите пункт контекстного меню Создать снимок. Все созданные снимки доступны здесь же:
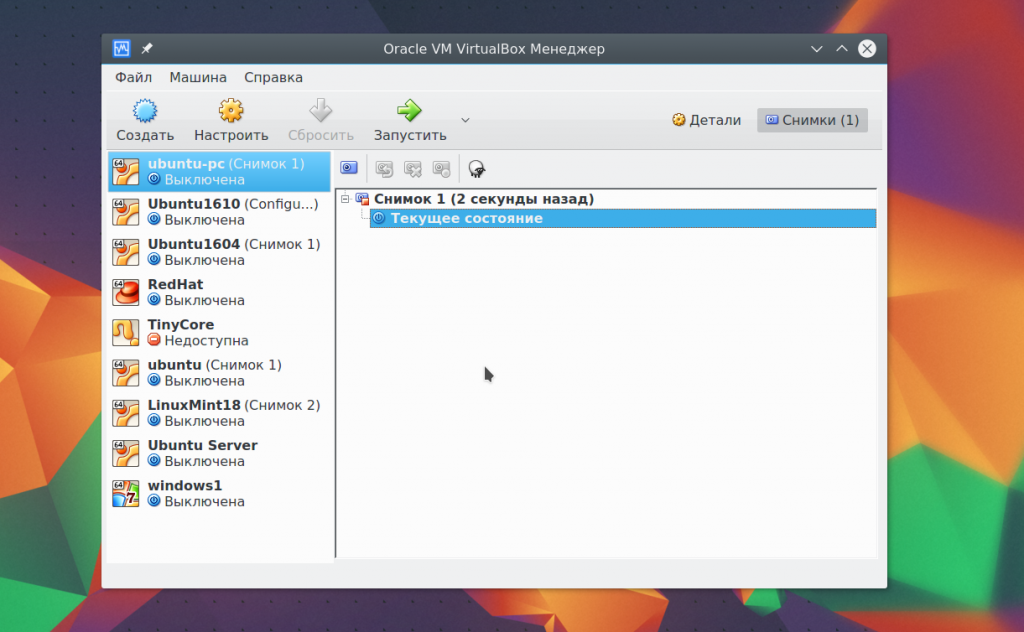
10. Запись видео
Вы можете захватывать видео прямо в экрана виртуальной машины. Для этого в меню Вид установите галочку Захват видео. Видео будет сохранено в папке виртуальной машины:
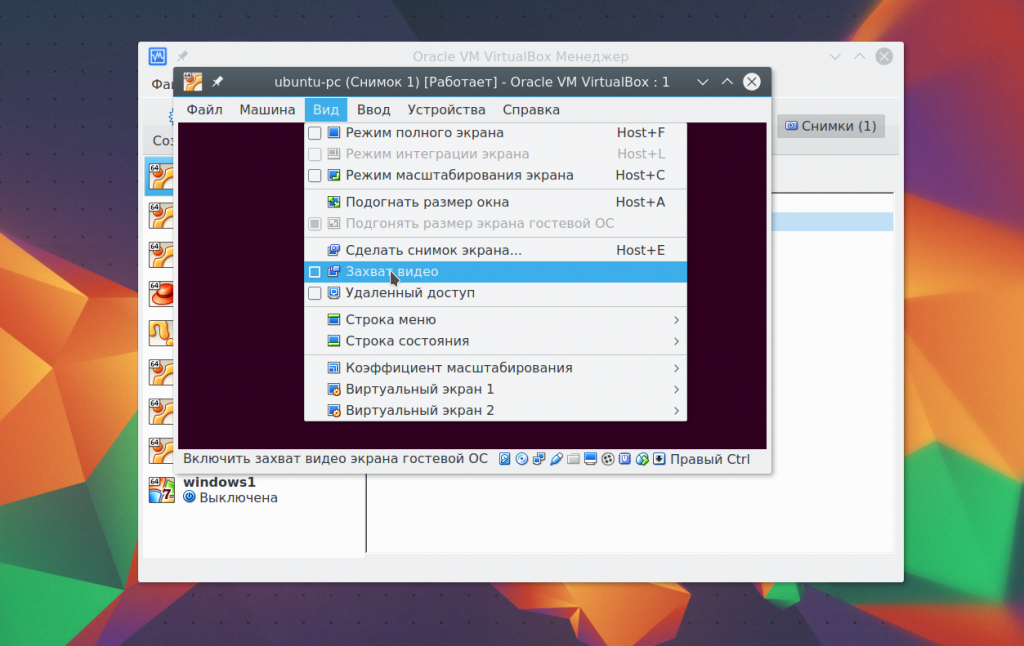
11. Дополнения гостевой системы
Дополнения гостевой системы позволяют использовать такие возможности, как общий буфер обмена, общие папки, перетаскивание файлов, интеграция экрана, адаптация разрешения виртуальной машины и многое другое. Это незаменимая вещь при работе с виртуальными машинами. Дополнения устанавливаются в каждую гостевую систему и делают использование VirtualBox проще.
Чтобы установить дополнения в меню Устройства выберите Подключить образ дополнений гостевой ОС:
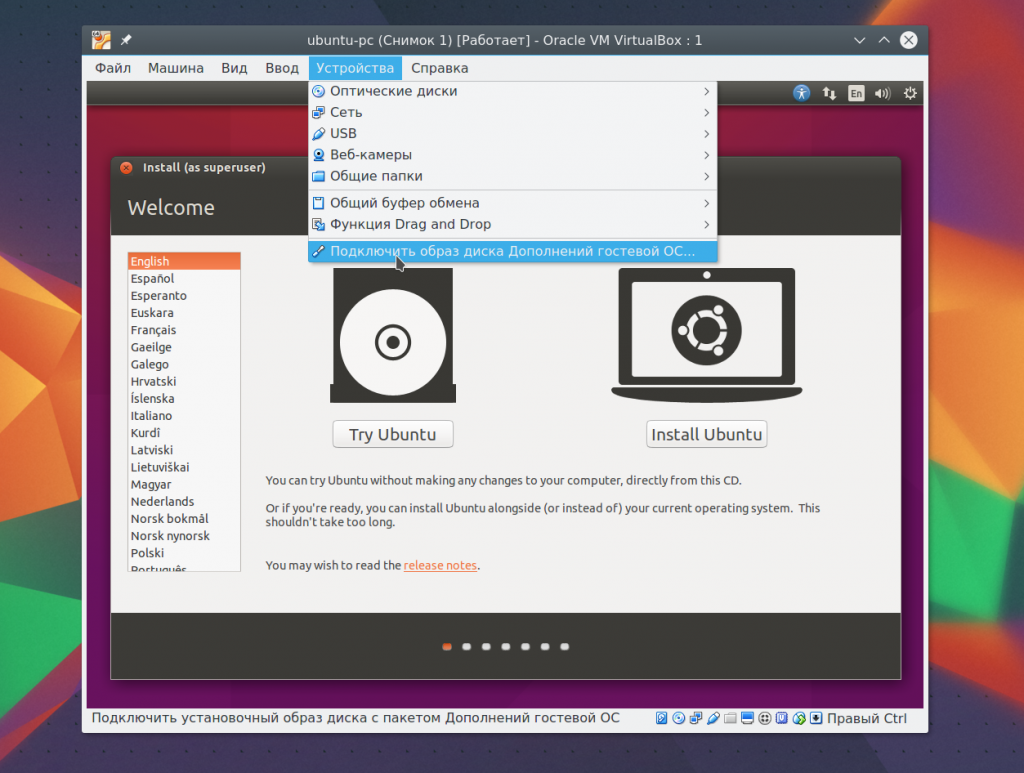
Дальше вам останется только запустить установщик для своей системы. Поддерживаются как Windows, так и Linux. Читайте подробнее про установку дополнений гостевой ОС в Ubuntu. Теперь вы знаете как пользоваться oracle virtualbox с комфортом.
12. Реальный диск в VirtualBox
Мы уже почти рассмотрели все о том, как пользоваться VirtualBox linux, но еще остановимся на работе с дисками. Иногда возникает необходимость работать с реальным диском. Вы можете создать файл ссылки на реальный диск с помощью команды VBoxManage:
$ sudo VBoxManage internalcommands createrawvmdk -filename ~/realdisk.vdmk -rawdisk /dev/sda
Здесь мы создаем диск с именем ~/realdisk.vdmk, который ссылается на наш диск /dev/sda. Вы можете ссылаться на любой другой диск. Только для запуска машины, вам придется запускать VirtualBox от имени суперпользователя. Также вы можете создать копию реального диска, конвертировав его в VDI, только смотрите чтобы хватило места:
$ sudo VBoxManage internalcommands converthd ./realdisk.vmdk newdisk.vdi
В Windows, команда будет выглядеть вот так:
"C:\Program Files\Oracle\VirtualBox\VBoxManage.exe" internalcommands createrawvmdk -filename C:\drive.vmdk -rawdisk \\.\PHYSICALDRIVE1
Мы создаем ссылку на первый жесткий диск, которая будет расположена на диске C:\. Дальше вы можете использовать этот диск в настройках виртуальной машины.
13. Доступ к виртуальному диску
Иногда возникает обратная необходимость - получить доступ к виртуальному диску и его содержимому из реальной системы. И это тоже возможно. Сначала смотрим где на вашем диске начинаются данные:
$ VBoxManage internalcommands dumphdinfo storage.vdi | grep "offData"
Здесь storage.vdi нужно заменить на адрес вашего диска, затем монтируем:
$ sudo mount -t ext4 -o rw,noatime,noexec,loop,offset=2097152 ~/VirtualBox\ VMs/storage.vdi /mnt/
Теперь вы имеете полный доступ к диску и можете даже вносить изменения, которые будут сохранены. Так, работа с Virtualbox будет выполняться намного легче.
Выводы
В этой статье мы рассмотрели, как пользоваться виртуальной машиной virtualbox. Несмотря на то что это бесплатный продукт с открытым кодом, здесь есть все необходимые возможности и даже больше. А какое программное обеспечение для виртуализации предпочитаете вы? Напишите в комментариях!
https://losst.ru/kak-polzovatsya-virtualbox
|