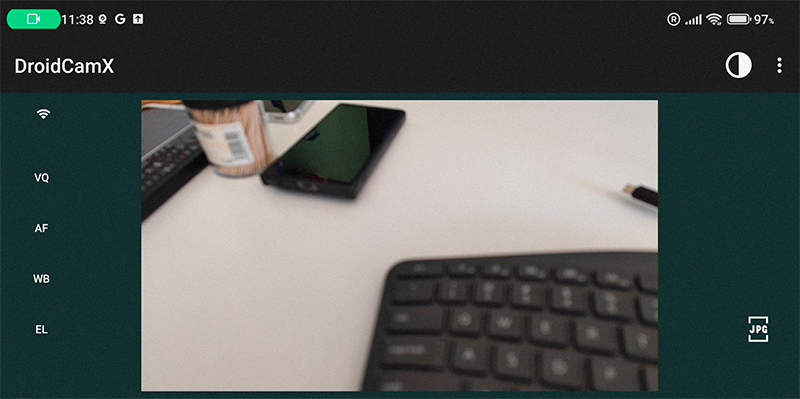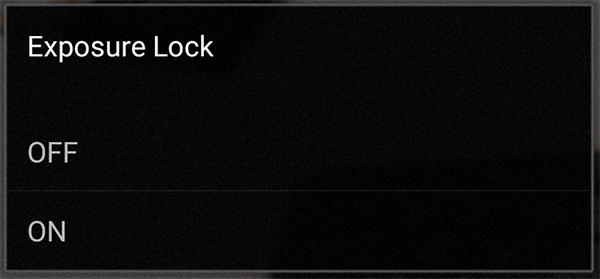Для стандартных задач видеоконференций веб-камеры обычно вполне подходят, несмотря на их невысокое разрешение и качество. Кроме того, сейчас уже есть недорогие веб-камеры, поддерживающие разрешение 4К, что уже совсем хорошо.
Для стандартных задач видеоконференций веб-камеры обычно вполне подходят, несмотря на их невысокое разрешение и качество. Кроме того, сейчас уже есть недорогие веб-камеры, поддерживающие разрешение 4К, что уже совсем хорошо.
Однако в ситуациях, когда нужно делать стрим на полный экран в хорошем качестве, когда требуется, например, записать какое-нибудь интервью для youtube-канала, то тут качества веб-камеры бывает явно недостаточно, и народ при этом пытается выходить из положения самыми разными, нередко совершенно зубодробительными способами, вроде использования для стрима современных фотокамер.
Но эти люди забывают, что почти у всех нас уже есть устройство с камерой, качество которой несравнимо с качеством веб-камеры. Речь идет об основной камере смартфона - именно основной камере, потому что как раз качество селфи-камер недалеко ушло от веб-камер, и тут, что называется менять шило на мыло. В случае же основной камеры - тут совсем другое дело! И если у вас не какой-нибудь китайский unknown-смартфон десятилетней давности, а нормальный современный аппарат, то основная камеры у него почти наверняка качественная - по крайней мере для задачи организации стрима.
Так как организовать стрим на компьютере с помощью основной камеры смартфона? Давайте об этом поговорим в данной статье.
У счастливых владельцев айфонов и макбуков с этим вообще никаких проблем нет, так как это штатная функция, о чем просто подавляющее большинство пользователей и не догадывается.
Между тем, когда ваш айфон и макбук находятся в одной домашней сети или же подключены к одной и той же сети Wi-Fi, то при заходе в настройки любой программы для видеозвонков - Skype, Zoom, Facetime и так далее - в разделе видеоисточников будет ваш айфон. И мало того, что вы там можете его выбрать, там же в пункте управления в разделе "видеоэффекты" можно будет отметить опции "в центре внимания", "портрет" и "студийный свет", и при этом система сама будет вас центрировать в кадре даже в том случае, если вы айфон не ставили на штатив, а просто прислонили его, например, к монитору макбука, также в этом случае эффект накладывания нужного вам фона на ваше изображение работает сильно лучше, чем с веб-камерой - там почти отсутствуют всякие артефакты и затемнения при движениях головы.
Я как это все работает проверить не могу по причине отсутствия айфона и макбука, но об этом делал подробный пост в Facebook человек, который всем этим постоянно пользуется, и он же показал, как это все выглядит.

А как организовать подобное компьютере под Windows со смартфоном на Android? Тут уже автоматом не получится, однако сильно напрягаться также не придется.
Самый простой и при этом совершенно бесплатный способ - использовать приложение DroidCam. Клиент под Windows скачивается отсюда, со страницы разработчика. После установки на ПК перед запуском нужно установить клиент на смартфоне: приложение в Google Play, приложение в iTunes Store (это если вы хотите использовать айфон с ПК под Windows).
Работает это все очень просто: запускаете на смартфоне DroidCam, приложение вам напишет IP адрес смартфона в домашней сети и адрес порта (он обычно не меняется).
Далее запускаете DroidCam Client на ПК и там вписываете этот IP адрес.

И все, после этого в системе у вас появляется новое видеоустройство под название DroidCam, и это и есть - ваш смартфон с включенной основной камерой.
Как его устанавливать? Ну, тут придется использовать какой-то штатив: лучше всего - телескопический трипод вот такого типа.

Я сам использую модель Benro MK10, и она у меня уже лет пять, но там полно аналогичных многофункциональных устройств: телескопический трипод, монопод, селфи-палка, штатив, который можно использовать даже с зеркальными фотокамерами, и он имеет пульт удаленного управления для смартфонов.
Смартфон ставится на штатив тыльной камерой к себе, положение его настраивается через отображение на экране ПК в DroidCam, ну и все, можно пользоваться.

Вот так это выглядит в самом приложении DroidCam на ПК.

Настройка качества изображения делается в разделе HD Mode меню DroidCam.

Там есть вот такие варианты.

В приложении на смартфоне тоже доступны некоторые настройки.
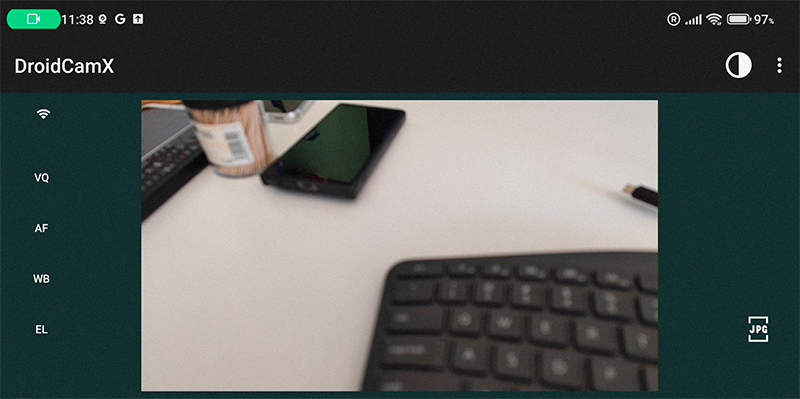
И там прежде всего надо Explosure Lock поставить вы ON (по умолчанию OFF), чтобы не прыгала экспозиция в кадре.
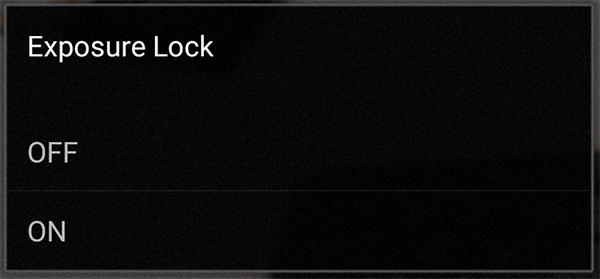
Ну и теперь в списке видеоисточников любых программ для видеоконференций и стриминга появляется устройство DroidCam, и вы на него можете переключаться. На самом деле там появятся два устройства DroidCam. Почти во всех приложения будет работать только Source 2, а Source 3 сделано, видимо, для поддержки какого-то другого протокола.

Также вы, конечно же, можете использовать различные фоновые картинки, если не хотите показывать помещение, в котором вы находитесь.

Я проверил, при использовании основной камеры смартфона качество получается заметно лучше, чем при использовании веб-камеры: если вы не делаете резких движений, то вообще создается полное впечатление что это у вас такой вид из окна, но, впрочем, при определенных обстоятельствах (движении) могут появляться какие-то артефакты - небольшая белая каемка вокруг головы.
В бесплатном варианте никакие дополнительные настройки в приложении DroidCam недоступны: вам просто обеспечивают видеопоток по беспроводной связи с основной камеры смартфона для любых приложений передачи видео.
Однако если на смартфон поставить платную версию под названием DroidCamX, которая стоит €5,6, то тогда в приложении на ПК станут доступными дополнительные настройки: изменение масштаба изображение, подсветка лица вспышкой смартфона, автофокус, зеркальное отображение, поворот и другие настройки.


Увеличенный масштаб изображения в Skype.

Перевернутое изображение в Skype.

Кстати. доступ к камере смартфона с ПК можно получать и без приложения DoidCam - напрямую в браузере: там просто нужно ввести адрес, который выдает приложение DroidCam на смартфоне.

Но это будет доступ только через браузер, в остальных приложения стрим не будет доступен без запущенного приложения DroidCam на ПК.

Качество при этом получается отличное, никакая веб-камера, даже с разрешением FullHD, с камерой смартфона не сравнится, ну и если нормально настроить звук, то с телефона подобным образом можно вести стримы, записывать передачи и так далее.
Вот небольшой пример - просто для оценки качества видео.
Что тут еще остается заметить? Обычно в домашней сети используется автоматическая адресация, так что при новом подключении к домашней сети смартфон может получать другой адрес, так что каждый раз при запуске DroidCam вам этот адрес нужно будет корректировать. Но если выдать в домашней сети смартфону постоянный, закрепленный за ним IP, тогда адрес один раз нужно будет вбить в DroidCam, после чего корректировать его уже не будет необходимости.


























 Для стандартных задач видеоконференций веб-камеры обычно вполне подходят, несмотря на их невысокое разрешение и качество. Кроме того, сейчас уже есть недорогие веб-камеры, поддерживающие разрешение 4К, что уже совсем хорошо.
Для стандартных задач видеоконференций веб-камеры обычно вполне подходят, несмотря на их невысокое разрешение и качество. Кроме того, сейчас уже есть недорогие веб-камеры, поддерживающие разрешение 4К, что уже совсем хорошо.