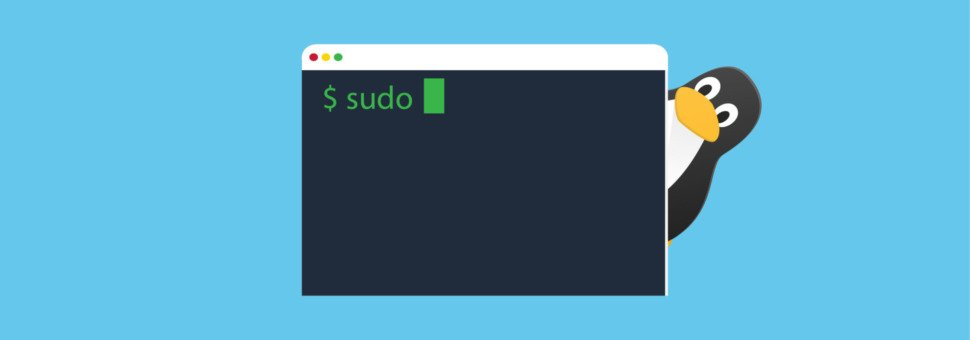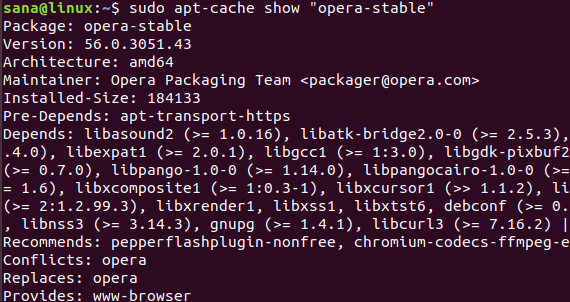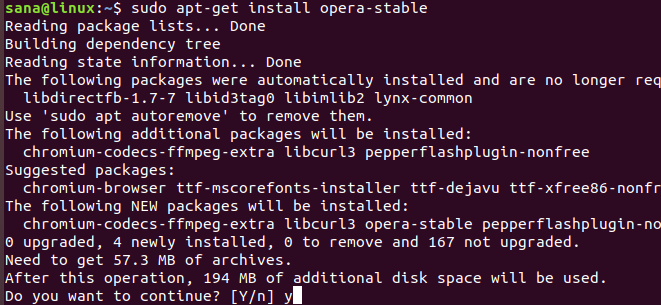|
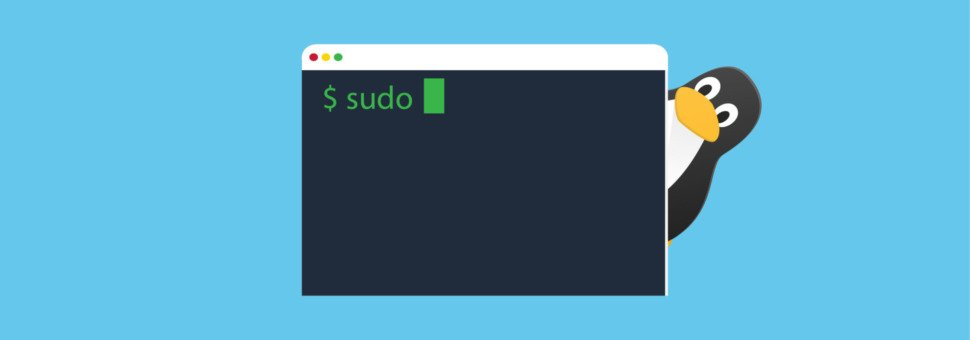
Когда вы только начинаете использовать операционную систему Ubuntu, графический менеджер приложений Ubuntu является вашим первым выбором для установки программного обеспечения.
Несмотря на то, что эта коллекция содержит большое количество приложений, вы быстро обнаружите, что в ней не хватает многих сильных инструментов, особенно инструментов для командной строки. Тогда пора переходить к apt, более функциональном инструменте установки программного обеспечения. Вы можете использовать этот инструмент не только для установки программ из командной строки, но и для:
- Обновления репозиториев пакетов
- Обновлять установленное программное обеспечение
- Поиск доступных пакетов
- Получить исходный код установленного пакета
- Переустановить пакет программного обеспечения
- Удалить программное обеспечение из системы
В этой статье мы покажем вам, как использовать инструмент apt для выполнения указанных выше задач.
На системе Ubuntu 20.04 LTS мы запустили инструменты и процессы, описанные в этой статье. Для запуска apt-get мы будем использовать Терминал Ubuntu, поскольку это утилита командной строки. Терминал можно открыть с помощью системного меню или сочетание клавиш Ctrl + alt + T.
Обновления репозиториев пакетов с помощью apt
Репозиторий – это каталог программ, которые доступны в определенный момент времени. Поскольку пакеты в этом списке регулярно добавляются, удаляются и изменяются, вам следует поддерживать системные репозитории в актуальном состоянии. Это позволит вам получить актуальный список всех доступных в репозитории пакетов программ.
Перед установкой нового программного обеспечения рекомендуется обновить репозитории, выполнив следующую команду от имени root:
sudo apt update
Теперь репозитории вашей системы соответствуют репозиториям в Интернете.
Поиск доступных пакетов с помощью apt
Для поиска доступных пакетов в интернет-репозиториях можно использовать утилиту apt-cache. Для этого используйте следующий синтаксис:
sudo apt-cache search [ключевое слово названия пакета].
пример:
Давайте выполним поиск стабильной версии браузера Opera с помощью следующей команды apt-cache:
sudo apt-cache search "opera-stable"

Вы можете получить подробную информацию о пакете с помощью следующей команды apt-cache
синтаксис:
sudo apt-cache show "package-name".
пример:
sudo apt-cache show "opera-stable"
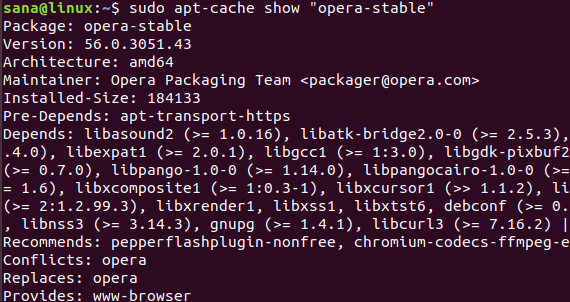
Установка пакета с помощью apt
Самое известное применение команды apt – установка программного обеспечения с обновленного хранилища.
Используйте следующую команду от имени root для установки программного обеспечения:
sudo apt install "package-name".
пример:
Вы можете установить стабильную версию веб-браузера Opera, установив пакет, который мы искали выше, следующим образом:
sudo apt install opera-stable
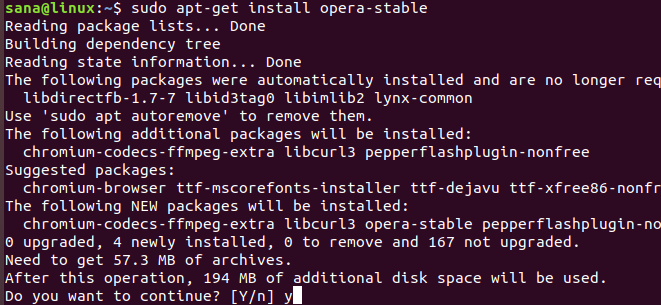
Перед установкой программы с помощью утилиты apt-get система предложит вам ответить y / n. Всегда вводите Y, чтобы продолжить установку.
Получение исходного кода установленного пакета с помощью apt
Если вам нужен исходный код установленного пакета, вы можете использовать следующую команду:
синтаксис:
sudo apt source "package-name".
пример:
Например, если я хочу получить исходный код пакета opera-stable, который я только что установил, я использую следующую команду:
sudo apt source opera-stable
Если после выполнения вышеуказанной команды вы получите эту ошибку:
E: You must put some ‘source’ URIs in your sources.list
Вам необходимо удалить комментарий из строки deb-src для соответствующего пакета из файла sources.list. Этот файл находится в папке / etc / apt /.
Вы можете открыть файл sources в редакторе nano с помощью следующей команды:
sudo nano sources.list
Инсталляция программного пакета с помощью apt
Во время работы программы она может перестать работать или испортиться. В этом случае вы можете легко переустановить программу с помощью команды apt-get следующим образом:
sudo apt install "имя пакета" --reinstall
пример:
sudo apt install opera-stable --reinstall
Эта команда переустановит браузер Opera, который уже был установлен в моей системе.
Удаление из системы
Если вы хотите удалить программное обеспечение из системы, вы можете использовать следующую команду apt-get:
sudo apt remove "package-name".
пример:
sudo apt remove opera-stable
Эта команда удалит веб-браузер Opera с моей системы.
Удаление полной конфигурации программного обеспечения
Команда apt-get remove удаляет программное обеспечение из системы, но не удаляет конфигурационные файлы, которые могли быть установлены вместе с ним. Следующая команда полностью удалит эти конфигурационные файлы для программного обеспечения:
sudo apt purge "package-name".
пример:
sudo apt purge opera-stable
При удалении или очистке программного обеспечения система предложит вам выбрать Y / n; всегда выбирайте Y, чтобы продолжить удаление программы.
В этой статье мы показали, как команда apt может использоваться не только для установки программного обеспечения в вашей системе, но и для выполнения всех действий, связанных с установкой. Вам больше не нужно полагаться исключительно на менеджер программного обеспечения Ubuntu для установки приложений на ваш компьютер.
А как вы устанавливаете программное обеспечение в вашу систему? Вы используете терминал, или магазин приложений?
Post author:FOX
https://linuxthebest.net/kak-ispolzovat-menedzher-paketov-apt-v-komandnoj-stroke-ubuntu/
|