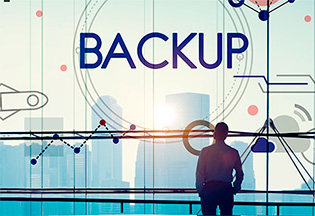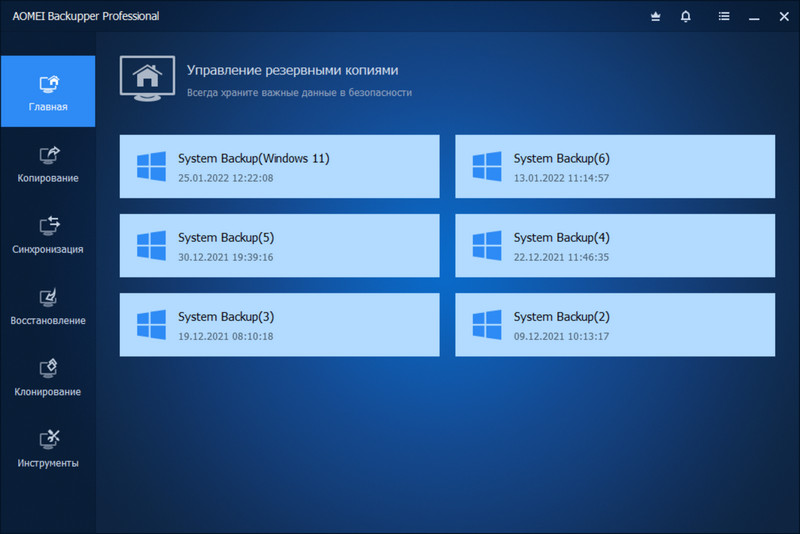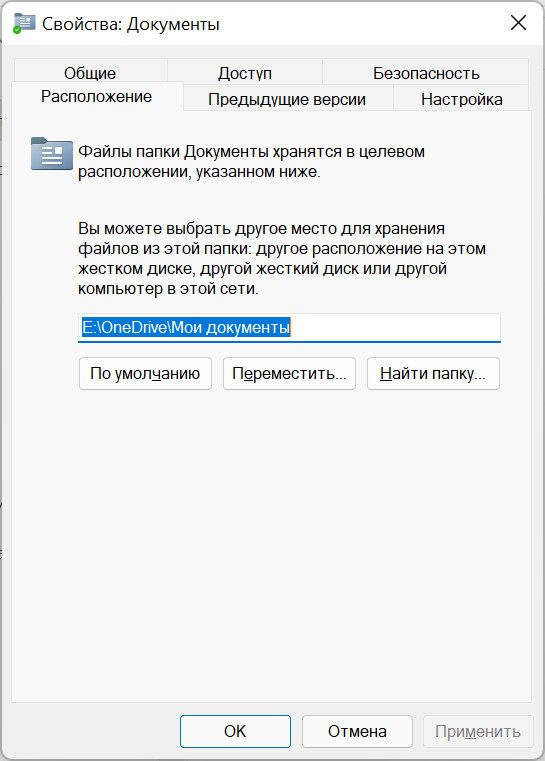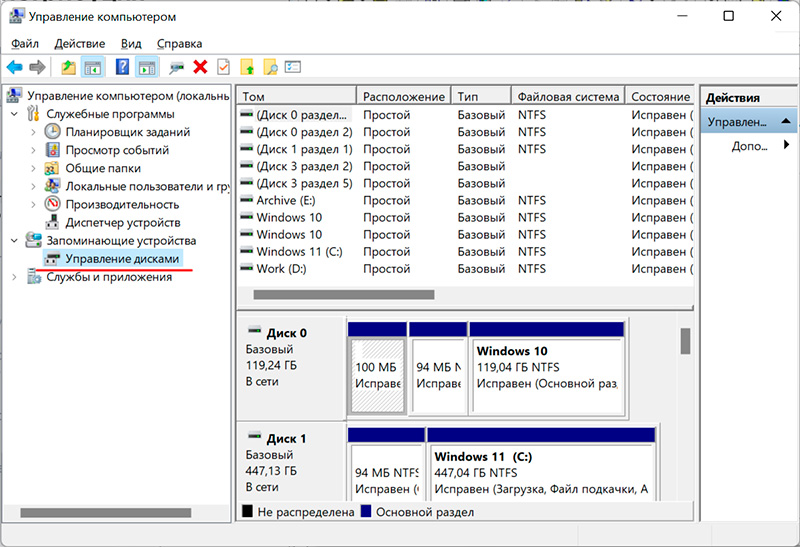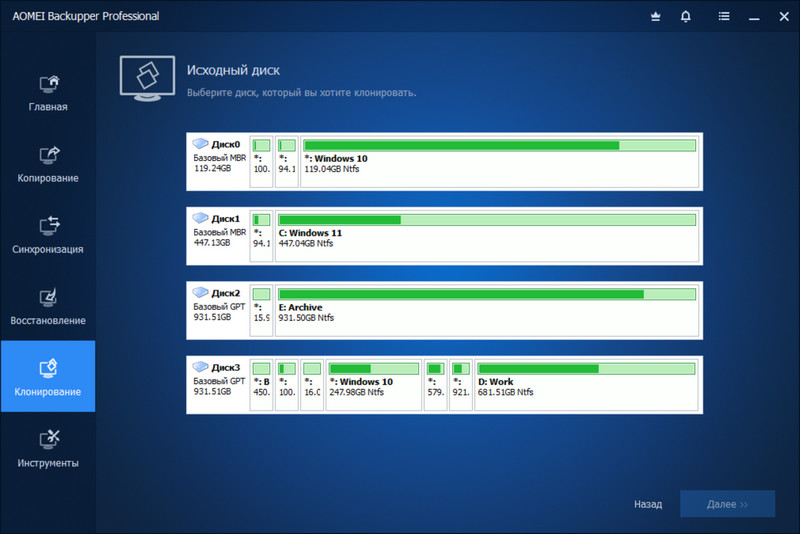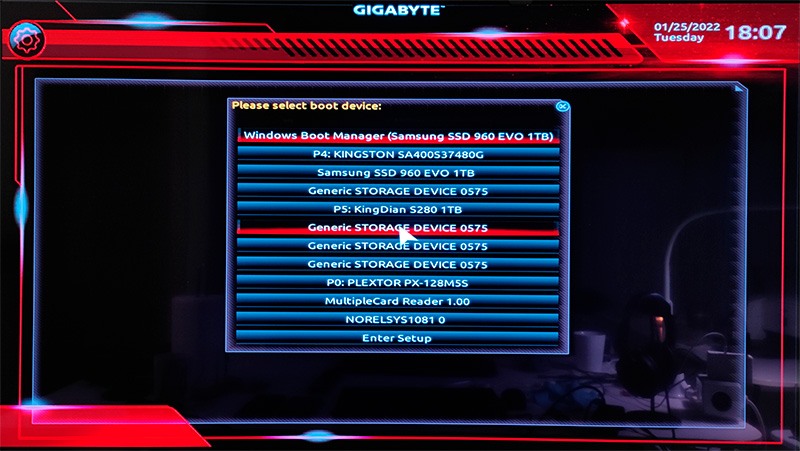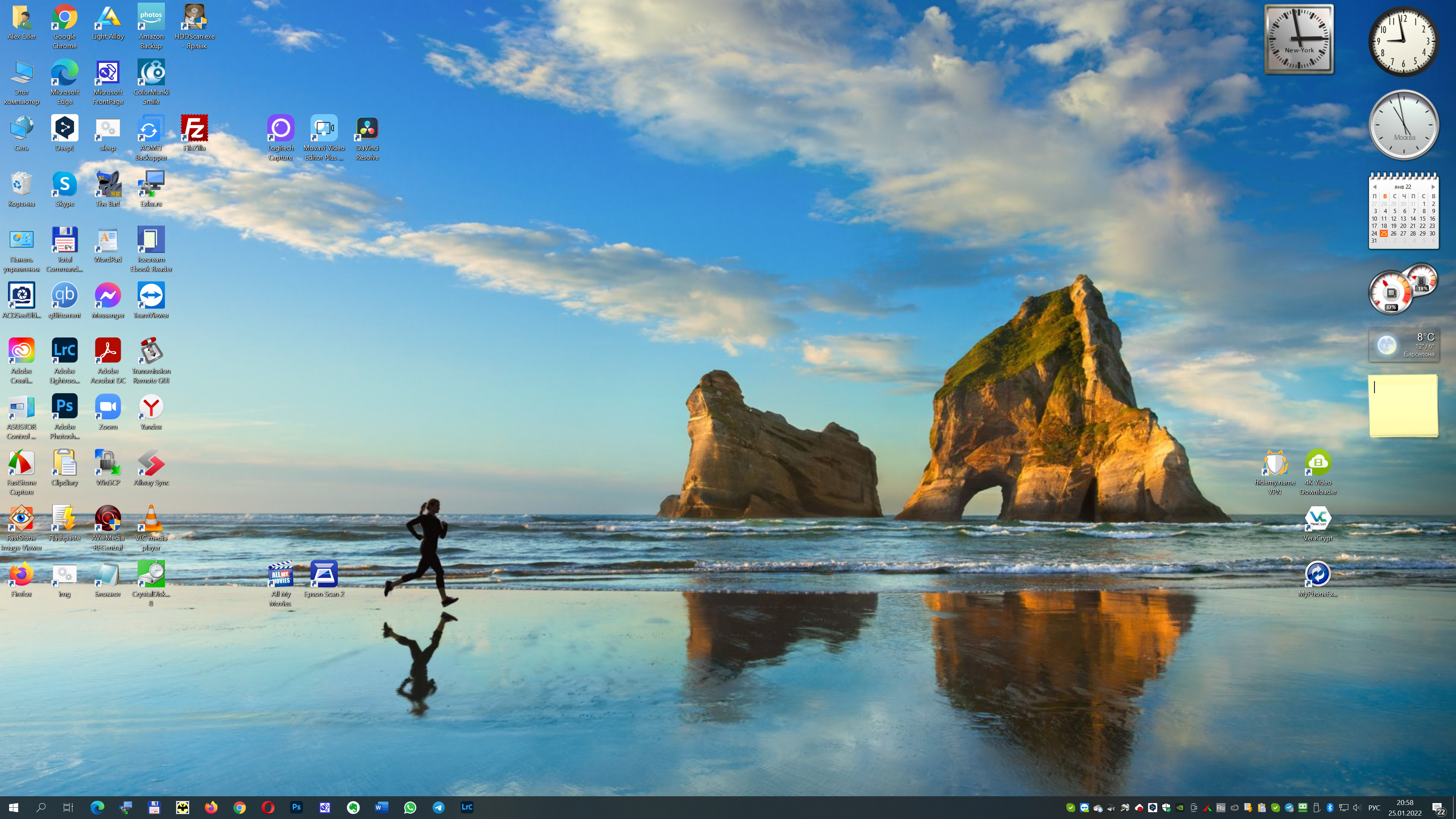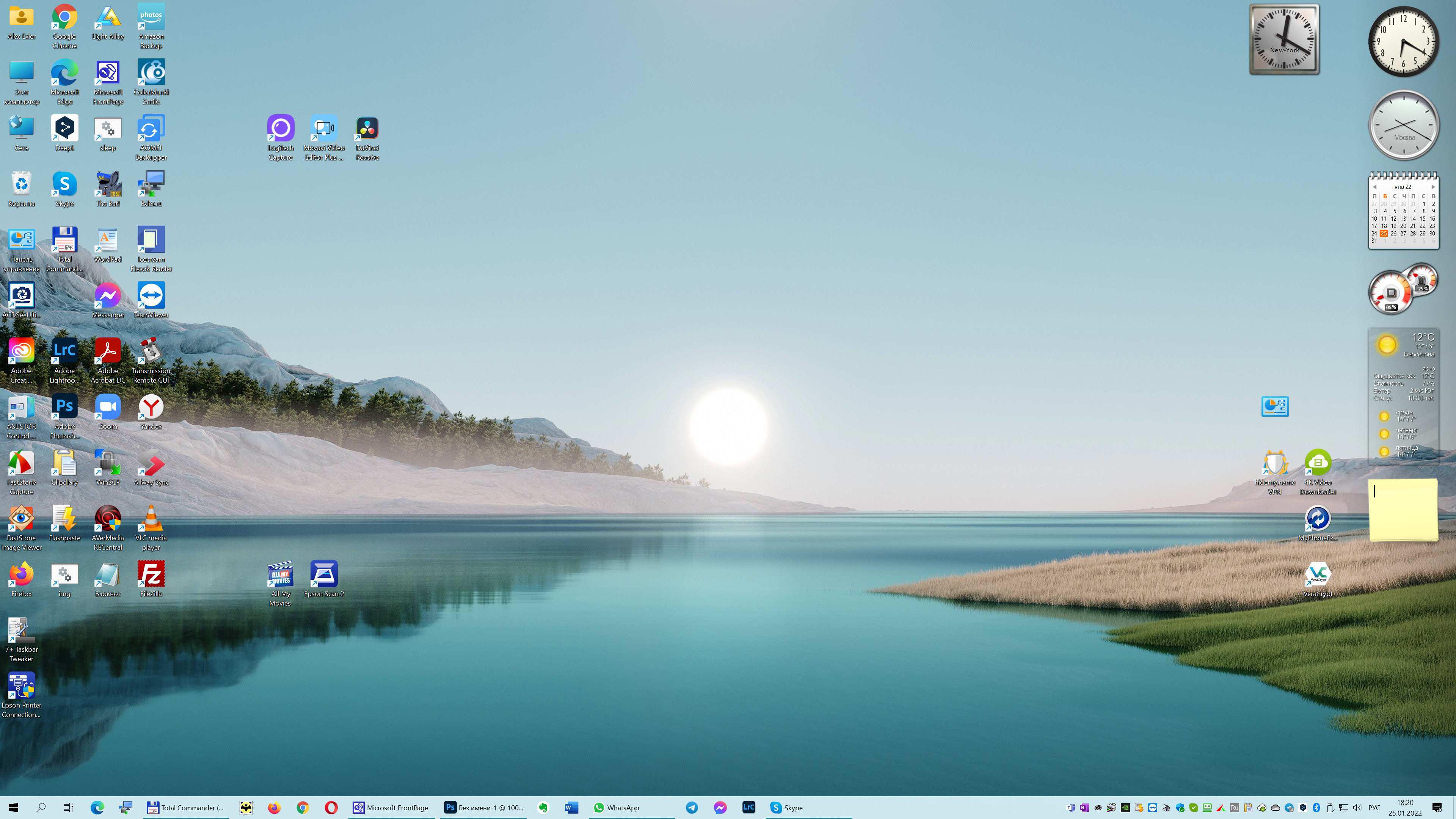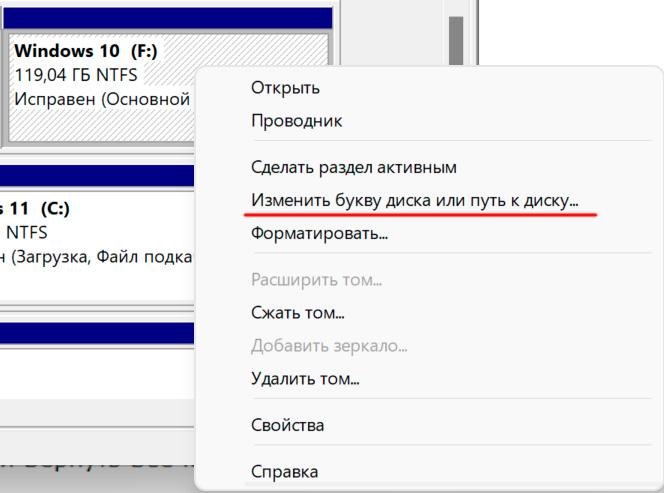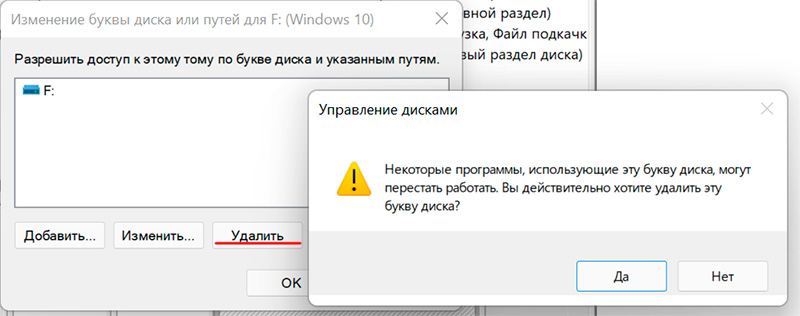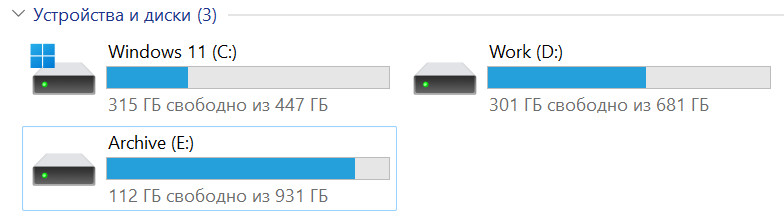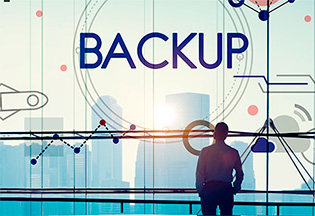
Всегда имеет смысл делать бэкап системы на случай появления каких-то проблем: вирус, диск вышел из строя и так далее. Однако бэкапы можно делать разные и по-разному. Можно делать бэкап системы с установленными программами. Можно делать полный бэкап всего: система, установленные программы, всевозможные данные, которые не хранятся на системном диске.
Я эти бэкапы, конечно, делаю: долго перебирал различные программы - как бесплатные, так и платные - и в конце концов остановился на AOMEI Backupper, которая мне понравилась больше всего. Версия Standard этой программы - бесплатная и при этом умеет делать все, что требуется обычным пользователям: бэкап системы, бэкап конкретных папок или всего диска, клонирование системы на другой диск и так далее. Она очень простая в использовании, быстрая и удобная, вот прям настоятельно рекомендую. Я ее использовал несколько месяцев, и она мне так понравилась, что я приобрел версию Professional, хотя мне функциональности бесплатной версии хватало целиком и полностью.
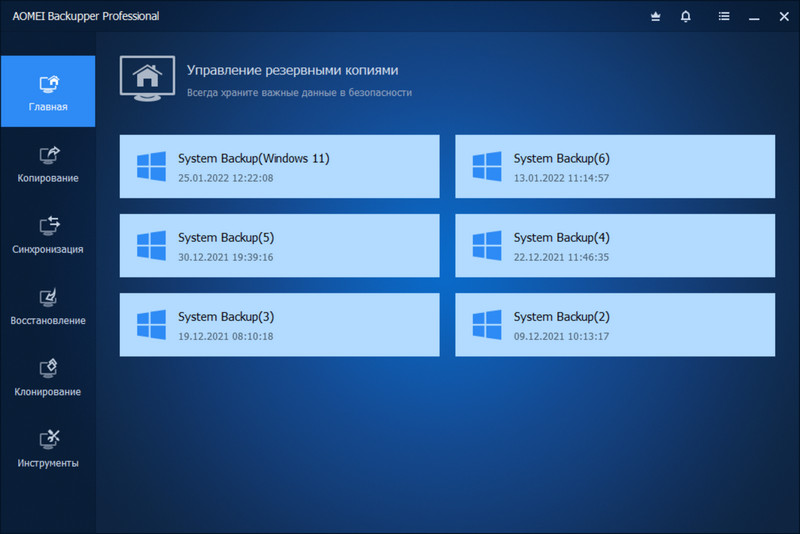
Однако бэкап - это, конечно, хорошо, а мне хотелось иметь точную копию системы со всеми установленными программами, чтобы в случае выхода системного диска из строя просто поменять загрузочный диск и продолжить работу. Кроме того, мне также хотелось иметь загрузочный диск со всеми моими установленными и настроенными программами, но с Windows 11 - чтобы продолжать знакомиться с данной системой и проверять ее в работе на моих обычных задачах.
И я в итоге нашел, как сделать так, чтобы у меня было два разных загрузочных диска с разными системами, но при этом с установленными и настроенными всеми моими программами и чтобы эти программы работали с одними и теми же данными. То есть я в любой момент могу загрузиться с диска с Windows 10 и работать как обычно, ну и в любой другой момент могу загрузиться с диска с Windows 11 и также работать как обычно со всеми своими данными, которые ниоткуда никуда не нужно копировать.
Как я это сделал?
Однако прежде чем я об этом расскажу, объясню, как у меня устроено хранение данных, с тем чтобы эти данные, во-первых, ни под каким видом не потерялись, а во-вторых, чтобы с ними можно было одинаково работать независимо от того, с какого диска производилась нагрузка.
Сделано у меня следующим образом. Все оперативные данные (кроме фотоальбома, который огромный, поэтому хранится отдельно) у меня хранятся в папке облачного сервиса (в данном случае это OneDrive, потому что я плачу за лицензию Office 365 и эта лицензия дает и мне терабайт пространства, и еще по терабайту пяти членам моей семьи).
Документы все хранятся в системной папке "Документы", которая просто перенесена в папку OneDrive, и вся работа производится там; таким образом, любой новый или измененный документ практически немедленно копируется в облако.
Переносится системная папка "Документы" элементарно: зайти в папку пользователя, найти там "Документы", по правой кнопке мыши зайти в "Свойства - Расположение", там выбрать папку OneDrive (я ее специально храню не на системном диске) и нажать кнопку "Переместить". После этого документы все будут храниться в облачном сервисе (разумеется, можно использовать любой другой).
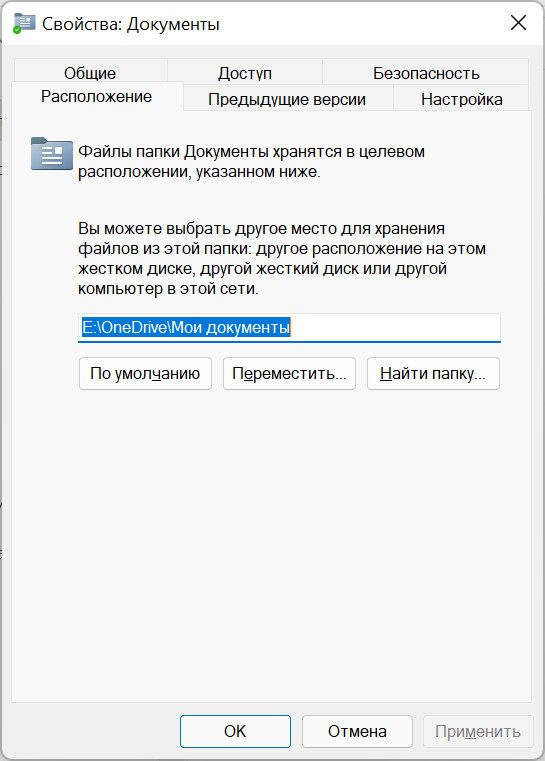
Аналогичную процедуру также имеет смысл проделать и с медиаданными - изображения, видео, музыка, - если эти папки не безумных размеров и поместятся в ваш облачный сервис. Но документы - это, как правило, самое важное!
Также в облачном сервисе лежит рабочая база почтового клиента (я не держу свою почту на сервере, она у меня всегда хранится локально, а в облако уезжают зашифрованные бэкапы).
Теоретически все эти данные (равно как и папка облачного сервиса) могут храниться и на системном диске в папке пользователя, куда они и помещаются по умолчанию. Однако я предпочитаю держать их на отдельном диске (и тут неважно, он физически отдельный или просто другой логический диск одного диска) - так проще доступ, плюс можно все эти данные бэкапить отдельно.
Клон системного диска
Для клона системного диска я купил новый SSD - учитывая их нынешнюю стоимость, такая покупка явно не разорит: диск на 240 ГБ, которого явно хватит на отдельный системный диск, стоит менее 2,5 тысячи рублей, а Kingston A400 480 ГБ, который я в итоге взял, чтобы был запас, обошелся мне в 4 тысячи рублей.
Далее диск устанавливается в системный блок и подключается: после включения компьютера нужно нажать сочетание клавиш Win+X (или правой кнопкой мыши по кнопке "Пуск"), там в выпадающем меню выбрать "Управление дисками", там найти только что подключенный диск и через контекстное меню по правой кнопке мыши сделать его активным и присвоить букву, чтобы он появился в системе.
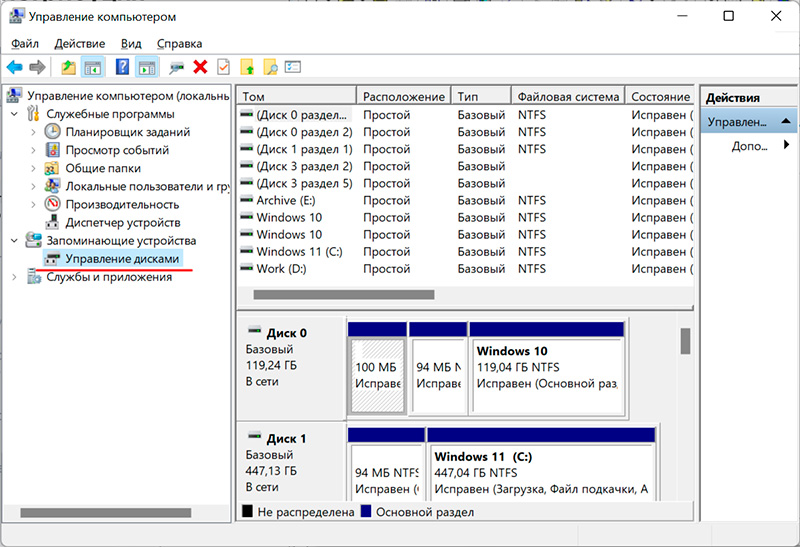
После этого в AOMEI Backupper (или любой другой программе, которая умеет это делать) клонировать имеющийся системный диск на новый (размеры они могут иметь разные, тут главное - чтобы на новом диске хватило места под систему и программы).
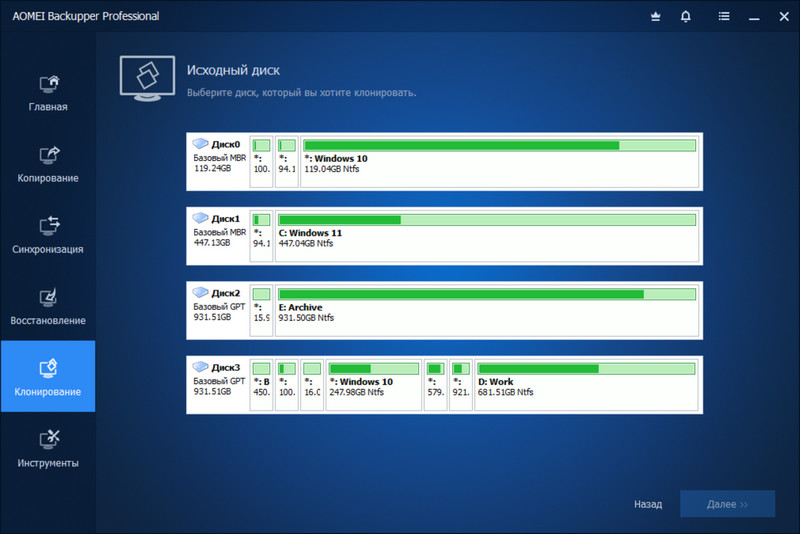
Ну и все, теперь, если возникнет необходимость, можно при перезагрузке нажать F12 для выбора загрузочного диска (в разных BIOS/UEFI клавиша для выбора загрузки может быть разная), выбрать соответствующий диск и загрузиться с него.
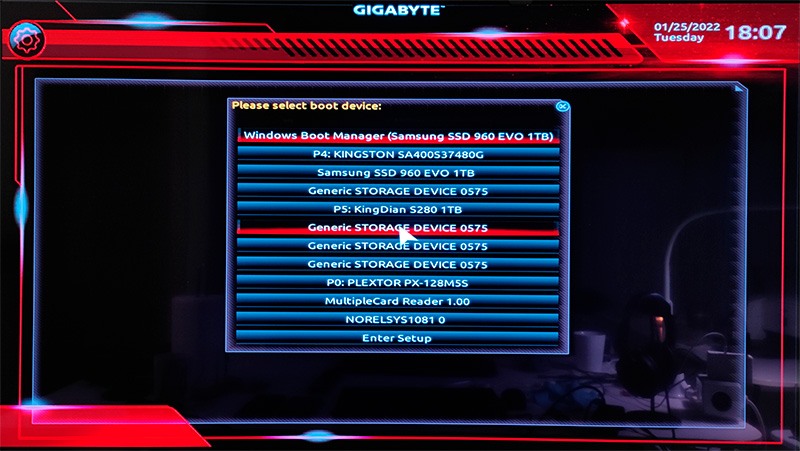
И тут главное - чтобы пути к папкам, с которыми работают установленные программы, были одинаковыми. Если вы все храните на системном диске, то они по определению будут одинаковыми (только папки с данными программ должны быть в папке облачного сервиса, чтобы все было синхронизировано), но и если вы данные храните, например, на диске D (причем неважно, это логический диск или физический), то и тут все пути сохранятся, потому что загрузочный диск по определению становится диском С, а старый загрузочный диск в системе будет иметь букву диска E, F и так далее в зависимости от того, сколько логических дисков у вас там сделано.
При этом получается, что совершенно независимо от того, с какого именно диска вы загружаетесь, у вас там установлены одинаковые программы и работают они с одними и теми же данными. Так что если вдруг один диск накрылся, то вы просто загружаетесь со второго и можете с ним работать совершенно полноценно.
Кроме того, еще один интересный вариант - сделать клон системного диска, например, с Windows 10 на другой диск и там, например, сделать апгрейд до Windows 11 - и попробовать поработать с этой системой.
Я именно так и сделал. И теперь у меня есть два полностью рабочих загрузочных диска со всеми моими программами, причем один из них - на Windows 10, другой - на Windows 11. Не понравилось что-то на Windows 11 - достаточно просто перезагрузить компьютер, выбрав другой загрузочный диск, и снова вернуться к Windows 10.
Вот мой загрузочный диск с Windows 10.
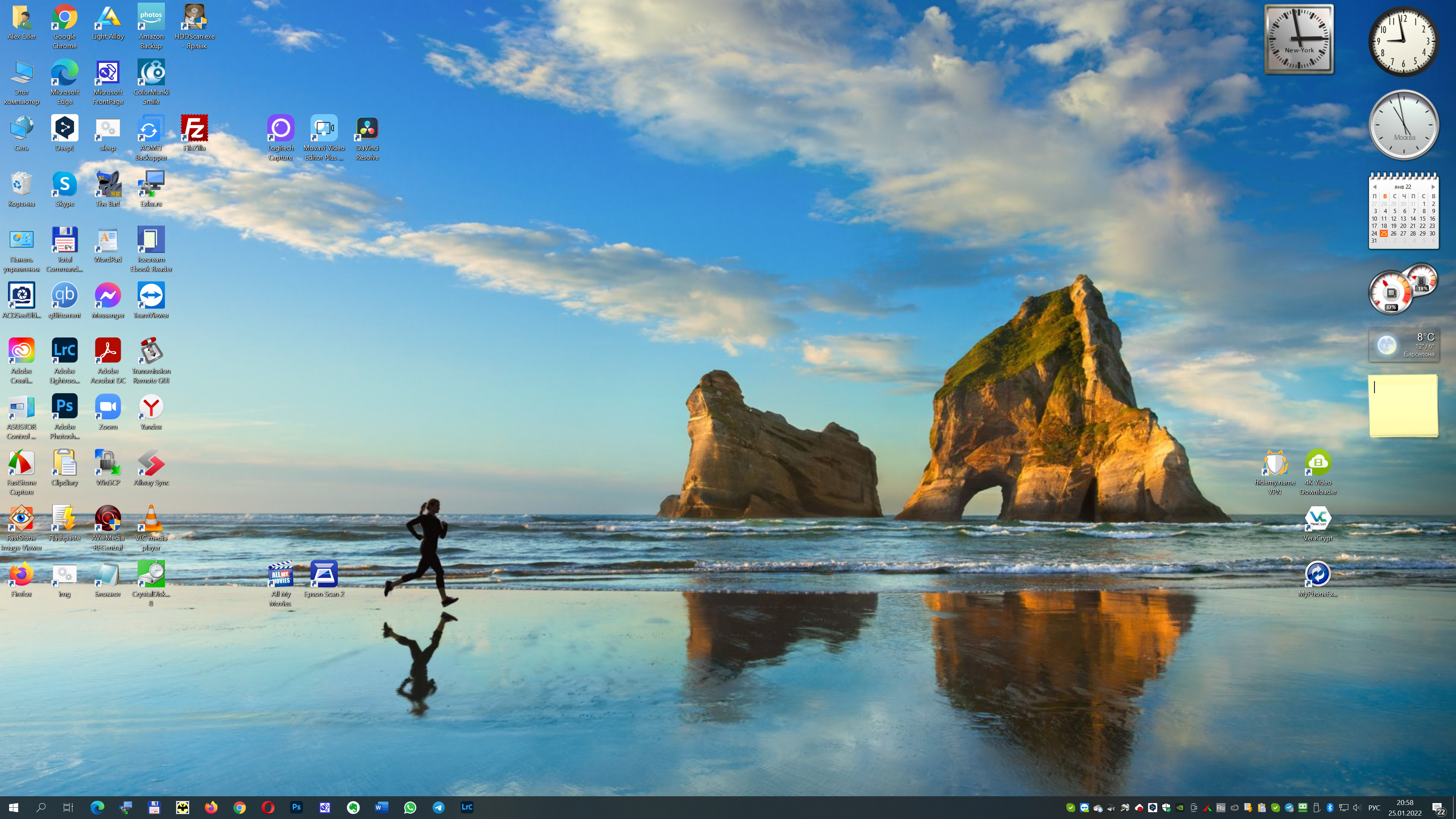
А вот мой загрузочный диск с Windows 11.
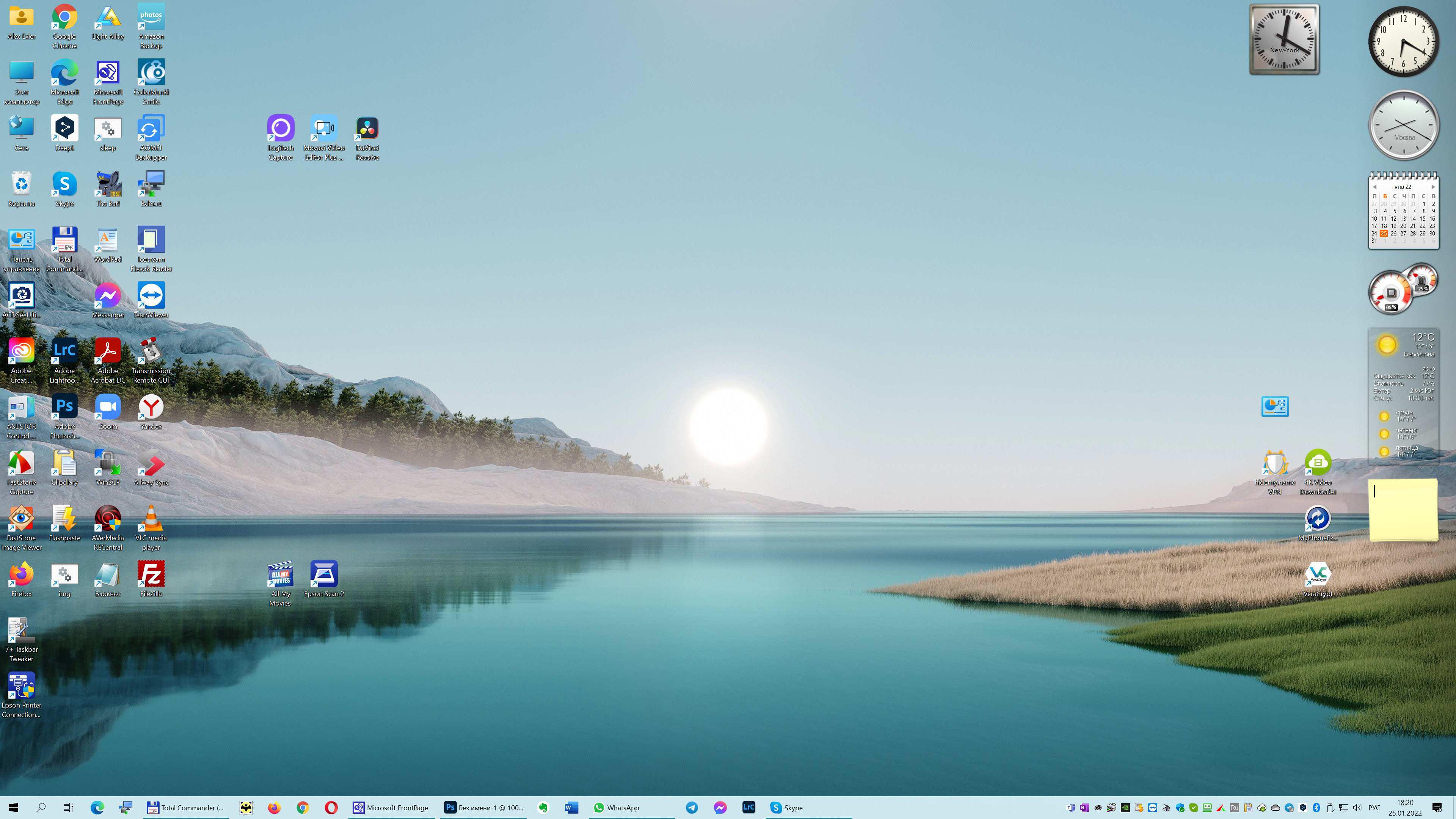
Ну и без всяких разных операционных систем, просто возможность иметь на компьютере точную копию системного диска со всеми настроенными программами - тоже, знаете ли, очень нелишнее, а то мало ли что. Даже если основной диск не накроется, но у него в системе что-то капитально поломается (вирусы и так далее), то можно не забивать себе голову, переключиться на запасной диск, с него, в свою очередь, сделать клон на основной - и вернуть все как было.
И ответим еще на один вопрос. Вот добавили мы в ПК новый диск, присвоили ему букву, сделали на него клон. Так он же теперь будет болтаться среди логических дисков и всячески мешаться? Как его сделать невидимым при загрузке с основного диска?
Да с помощью все того же сочетания клавиш Win+X и "Управления дисками".
На ненужном диске с клоном системы правую кнопку мыши, "Изменить букву диска".
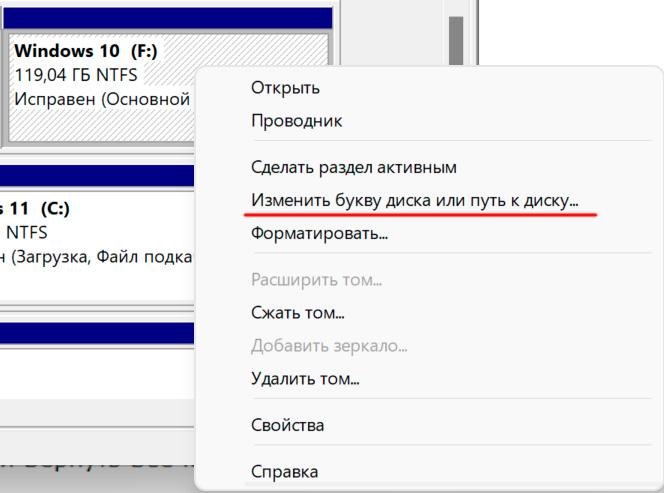
И там кнопка "Удалить". Это удаление буквы логического диска. Удаляете - логический диск пропадет в системе и не будет вам мешаться. Физически он, разумеется, никуда не денется, и в любой момент ему можно будет снова назначить букву логического диска.
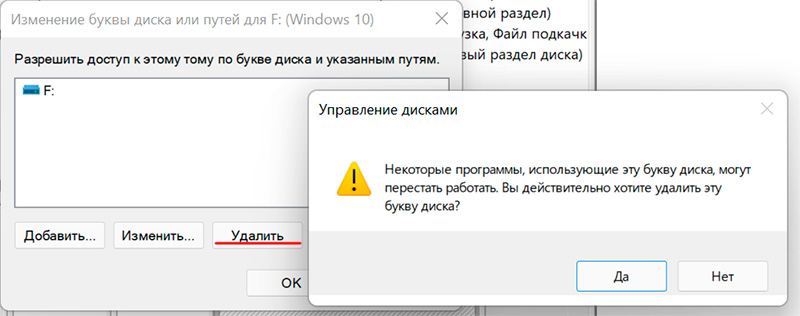
Вот пример. У меня на компьютере сейчас установлено четыре диска SSD (их хорошо видно на скриншоте выбора загрузки), из которых мне нужны только два: один системный M.2, разбитый на два логических диска C (под систему) и D (под всякие данные), и диск E - это терабайтный SSD, на котором как раз лежит папка OneDrive. Еще два диска - это клон системы на стареньком Plextor, который валялся без дела в шкафу, и новый Kingston, на который я сделал клон системы, потом обновил ее на Windows 11 и теперь периодически на нем работаю, смотрю, как себя ведет эта новая операционная система. Никаких лишних логических устройств тут нет.
При этом если нужно будет запуститься с какого-то из этих дисков, для этого достаточно просто выбрать его в качестве загрузочного при старте компьютера. (Тут, кстати, нужно иметь в виду, что далеко не всегда удается войти в BIOS/UEFI с беспроводной клавиатуры. С моей, например, не удается, она активизируется только при загрузке системы. Так что приходится держать отдельную проводную клавиатуру, чтобы можно было войти в BIOS или вызвать выбор загрузочного диска.)
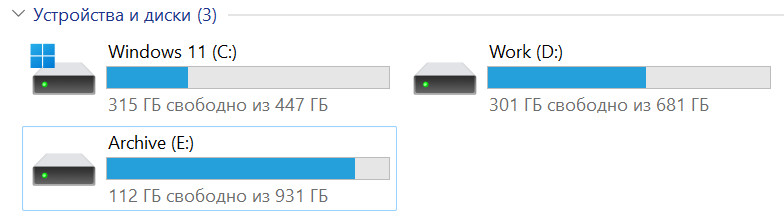
Ну а теперь давайте кратко перечислим этапы подключения нового диска для создания клона системы.
1. Установка нового SSD в ПК (брать ли вам SATA или M.2 - решаете сами, в зависимости от наличия свободного слота M.2).
2. Запуск "Управление компьютером - Управление дисками", новый диск активируем, присваиваем ему букву логического диска.
3. Любой нравящейся программой бэкапирования/клонирования делаем клон системного диска на новый диск.
4. Через "Управление компьютером - Управление дисками" удаляем у нового диска букву логического диска, чтобы он не мешался в системе.
Вот и все.
P.S. В комментариях прислали ценную ссылку - получить бесплатную лицензию AOMEI Backupper Professional (они их периодически раздают). И там внизу можно ввести свой e-mail - они будут периодически присылать ссылки на бесплатные лицензии других программ.
***