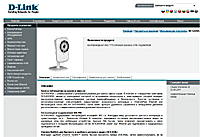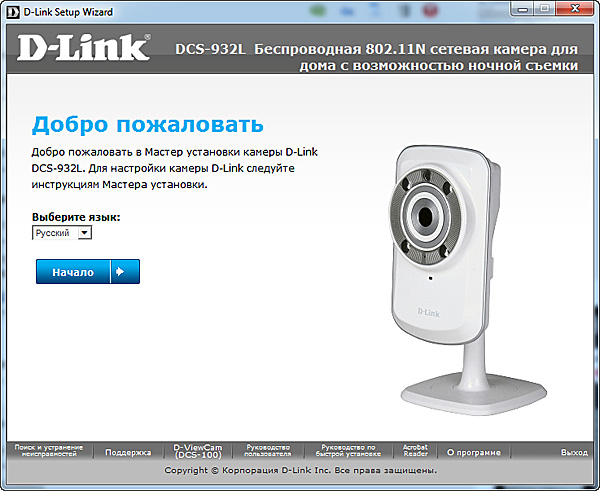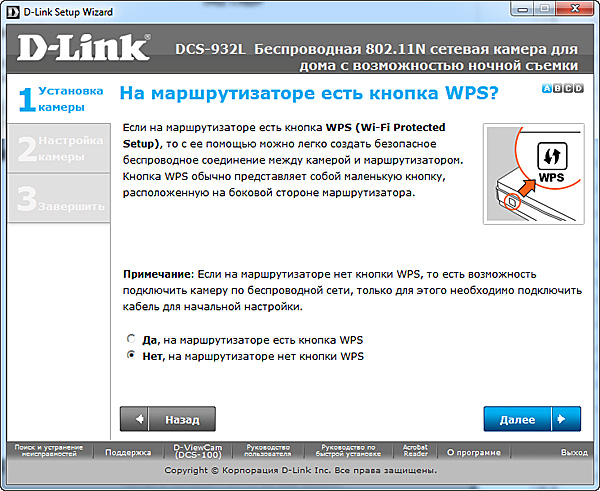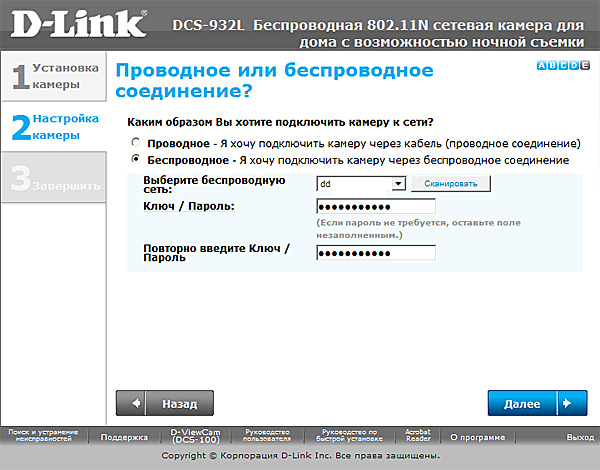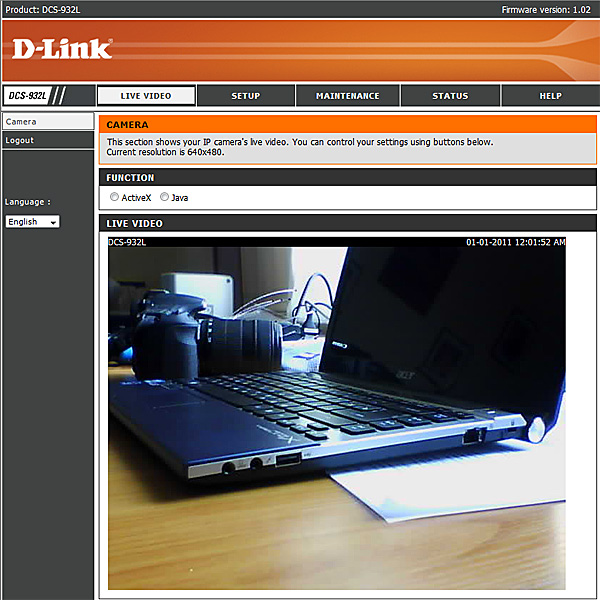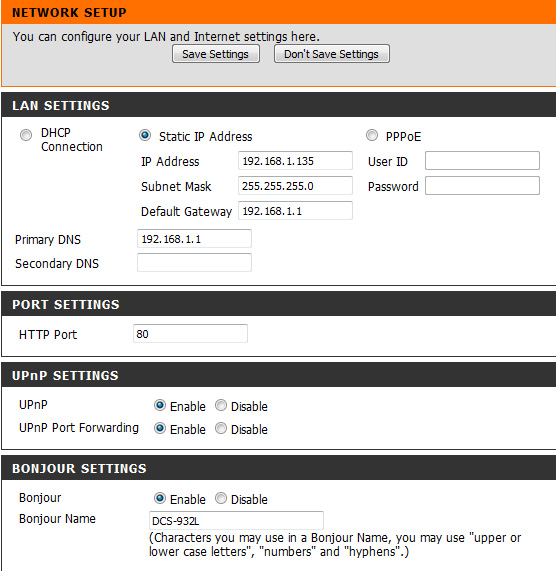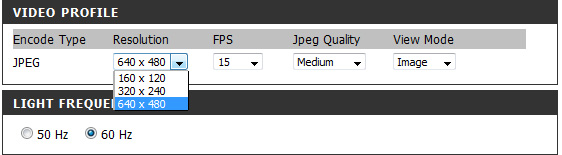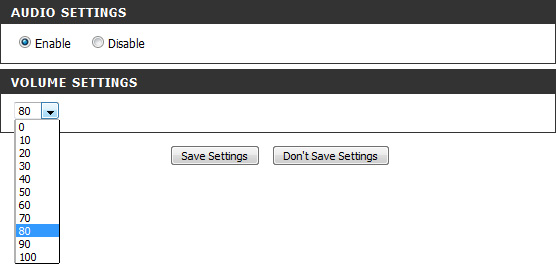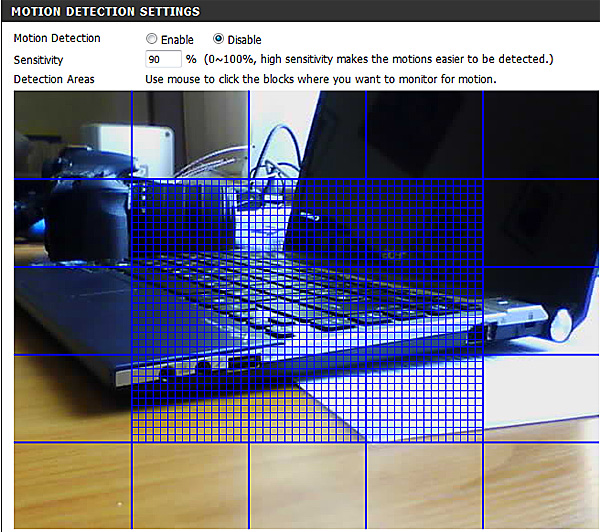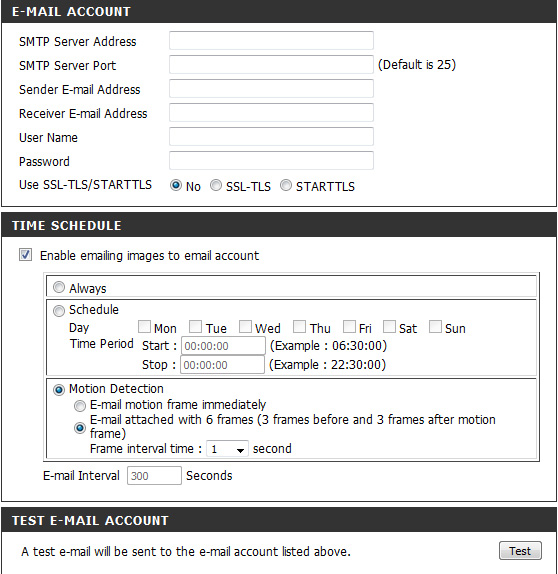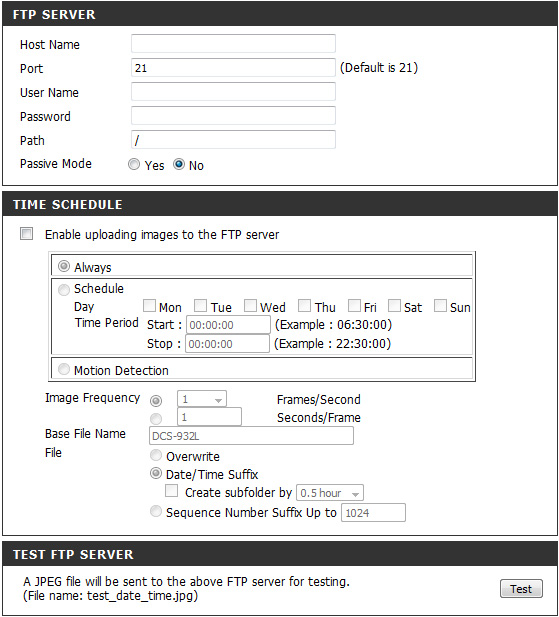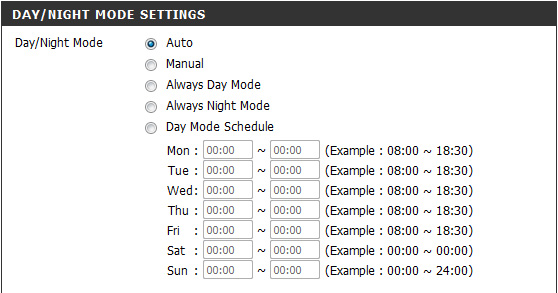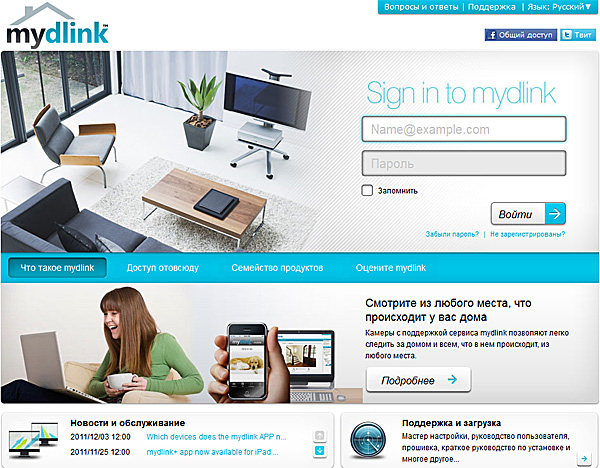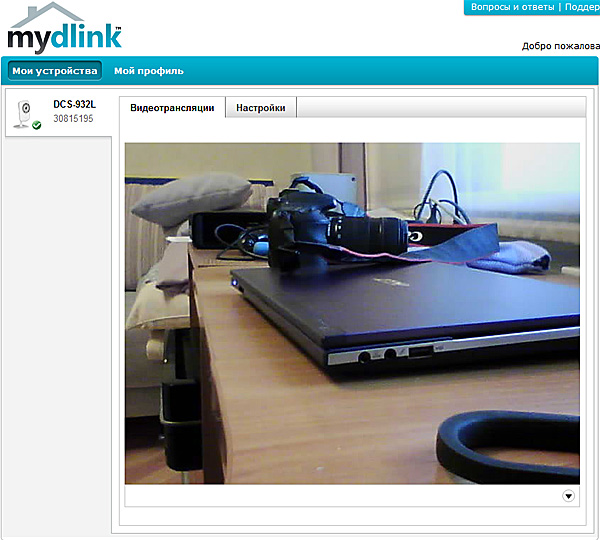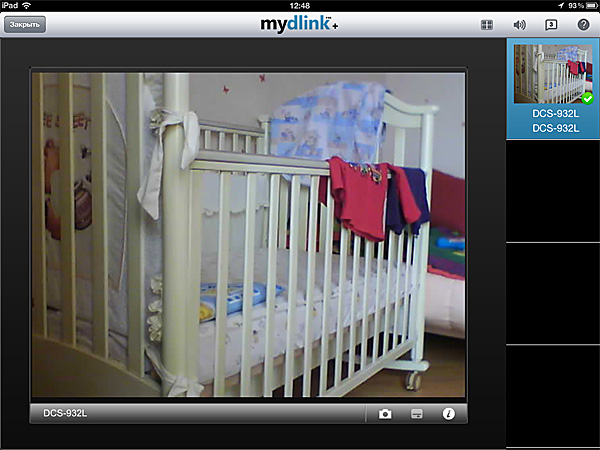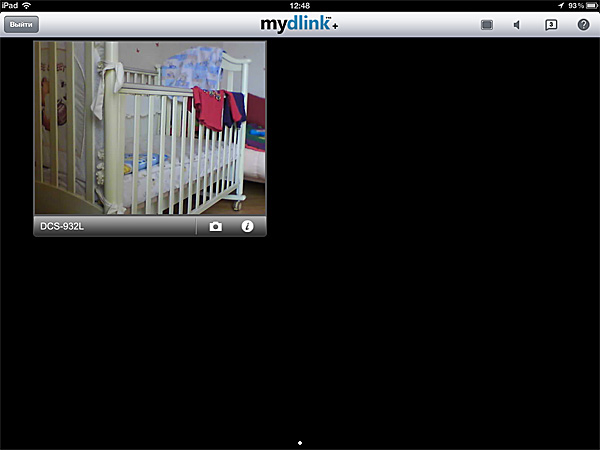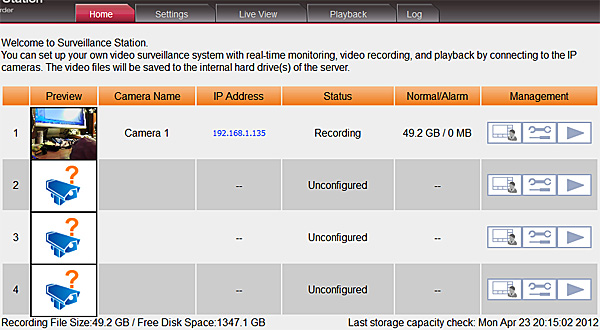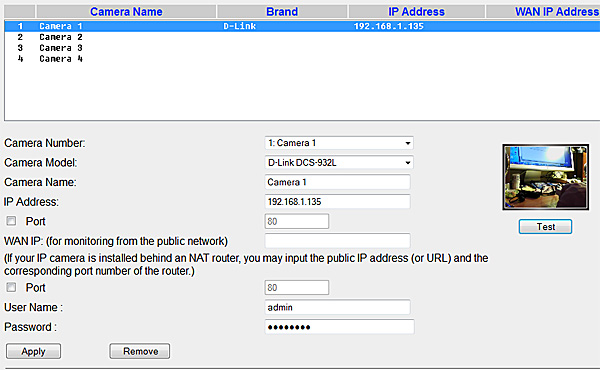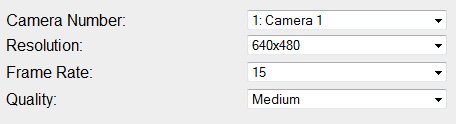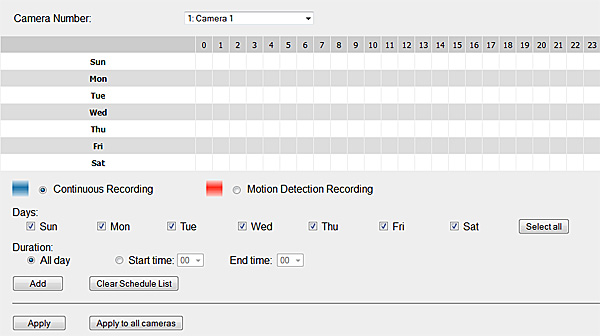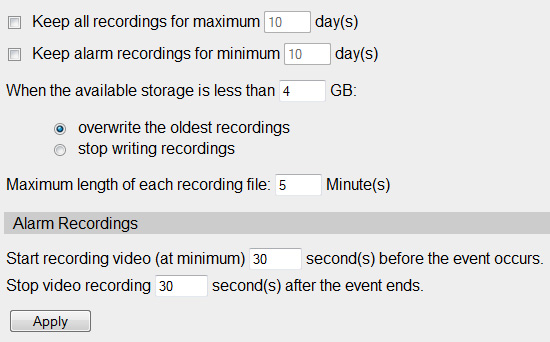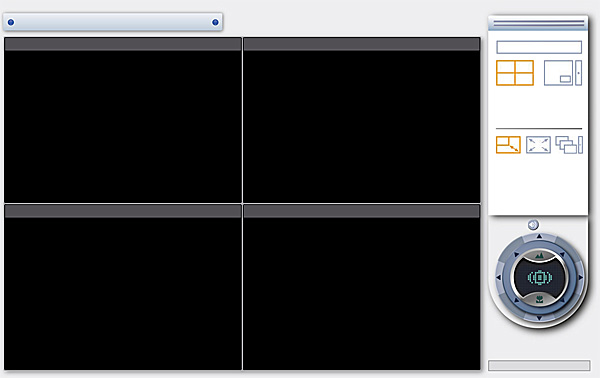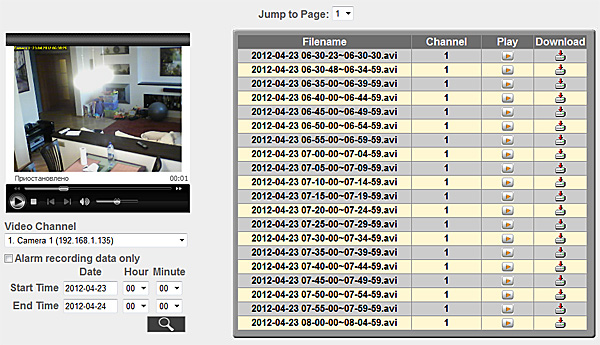Домашнее видеонаблюдение -
беспроводная IP-камера D-Link DCS-932L
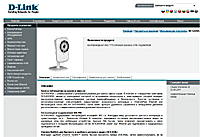
Наличие
в моем домашнем NAS
QNAP TS-459 Pro II сервера видеонаблюдений
навело меня на мысль поизучать вопрос,
каким образом можно самостоятельно
организовать дома видеонаблюдение со
всякими сервисами и удаленным доступом.
Для решения этой задачи, разумеется,
существуют всякие готовые решения, но
они, во-первых, дороги, а во-вторых,
плодят совершенно лишние сущности
вроде специальных мониторов, устройств
для записи данных с камеры и так далее.
Кроме того, хотелось все-таки
определенной гибкости при создании
подобной системы, а куда уж гибче, когда
я сам выбираю конкретные камеры и
подбираю соответствующий софт?
Первым делом стал выбирать
видеокамеры. Их список был слегка
ограничен требованиями
NAS, однако там поддерживаются
практически все основные
производители, так что выбирать
было из чего.
В конце концов, по результатам
изучения ситуации, остановился на
модели D-Link DCS-932L,
потому что в ней были все функции,
которые мне требовались, а именно:
- беспроводная передача данных с
поддержкой протокола 802.11n;
- возможность удаленного управления;
- удобный доступ к камере через
Интернет;
- легкая и быстрая настройка;
- качественное видео;
- инфракрасная подсветка.
Однако чем перечислять возможности
этой камеры, лучше показать, как это все
действует на практике.
Итак, IP-камера D-Link
DCS-932L.

Full frontal
Кое-какие технические
характеристики:
Сетевые протоколы
• IPV4, ARP, TCP, UDP, ICMP
• DHCP-клиент
• NTP-клиент (D-Link)
• DNS-клиент
• DDNS-клиент (DynDNS и D-Link)
• SMTP-клиент
• FTP-клиент
• HTTP-сервер
• PPPoE
• UPnP Port Forwarding
• LLTD
Сетевые интерфейсы
• 10/100BASE-TX Fast Ethernet
• 802.11b/g/n WLAN
Память SDRAM
32 Мб
Flash-память
4 Мб
Свойства видео
• Регулируемые размер изображения и качество
• Наложение временных отметок и текста
• Поворот и зеркальное отображение
Разрешение видео
• 640 x 480 до 20 кадров/с
• 320 x 240 до 30 кадров/с
• 160 x 120 до 30 кадров/с
Линза
Фокусное: 5,01 мм, F2.8
Минимальное освещение
1 lux @ F2.8
Углы обзора
• По горизонтали: 45,3°
• По вертикали: 34,5°
• По диагонали: 54,9°
Подсветка
Инфракрасная подсветка: дальность освещения до 5 метров
Размеры
• С кронштейном и стойкой: 65,8 x 65 x 126 мм
• Только камера: 27,2 x 60 x 96 мм
Вес
76,9 г (без кронштейна и стойки)
Максимальная потребляемая мощность
2 Вт
Комплект поставки
Камеры с подставкой, адаптер
питания, сетевой кабель, два дюбеля с
шурупами для крепления, инструкция, диск
с программным обеспечением.

Комплект поставки
Внешний вид и особенности
Камера крепится на подставке с
помощью шарнира: на ней камера может
поворачиваться практически как угодно.

Вид спереди
Сзади - вход адаптера питания,
порт Ethernet, кнопка WPS и кнопка Reset.

Вид сзади
Настройка камеры
Первым делом камера
подключается к роутеру сетевым кабелем.
Далее с прилагаемого диска запускается
программа инсталляции.
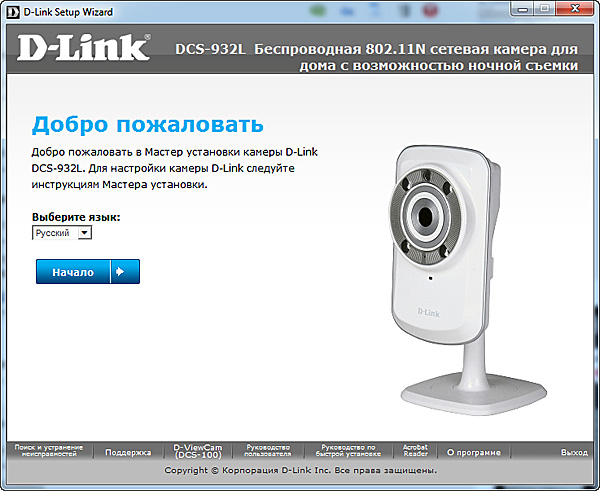
Программа инсталляции
После этого задается вопрос по поводу
настройки защищенного Wi-Fi-соединения.
Эта камера поддерживает создание
безопасного беспроводного соединения с
помощью кнопки WPS. Если такая кнопка есть
на роутере, то этой возможностью можно
воспользоваться.
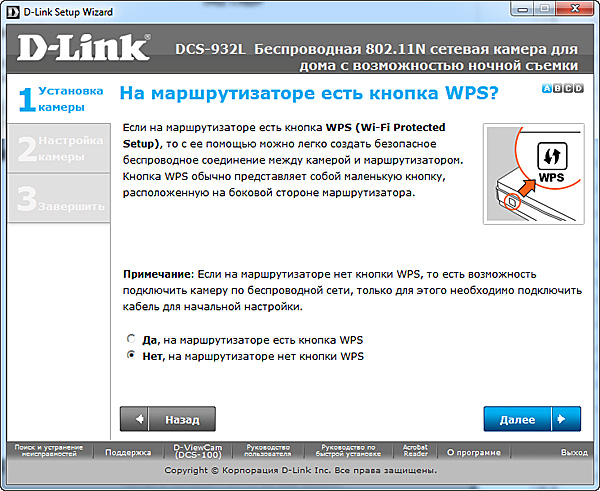
Настройка WPS
Если кнопки WPS в роутере нет, то
параметры защиты Wi-Fi можно задать
вручную.
Далее программа проверит
подключение камеры и, если все нормально,
предложит изменить заданный по
умолчанию пароль - для безопасности.
После этого нужно выбрать вид
подключения камеры. Если выбирается
беспроводное подключение, то нужно
выбрать соответствующую сеть и задать
пароль (если он включен).
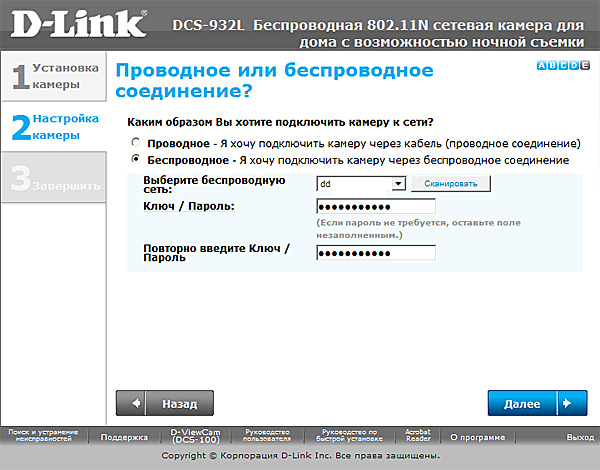
Выбор вида соединения
Далее программа настройки
предложит зарегистрировать вас на
сервисе www.mydlink.com -
чтобы можно было подключаться к камере
откуда угодно. Если у вас уже есть там
аккаунт - нужно просто залогиниться,
чтобы эта камера была добавлена к вашему
аккаунту.
Ну и все, камерой можно
пользоваться.
Админка камеры
Ставите камеру в нужное место.
Настраиваете угол наклона. Первым делом
желательно настроить возможности
самой камеры. Для этого нужно зайти в ее
админку, которая открывается через
браузер по IP-адресу камеры. Под Windows 7
камера появляется в списке сетевых
устройств, и в ее админку можно войти,
просто щелкнув по пиктограмме. Там
вводите логин и пароль, который вы
задавали в программе настройки, после
чего попадаете в админку, где по
умолчанию показывается видео с камеры.
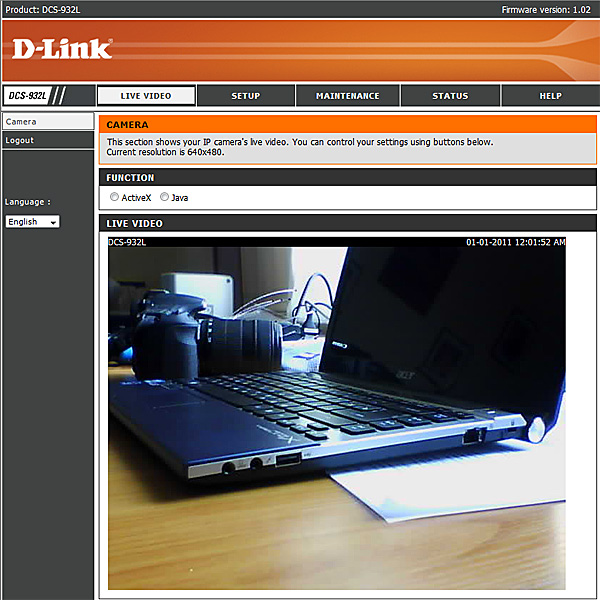
Админка камеры
В разделе Setup - Network Setup имеет
смысл задать статичный IP для камеры - так
ее будет проще настраивать при
использовании сервера видеонаблюдений.
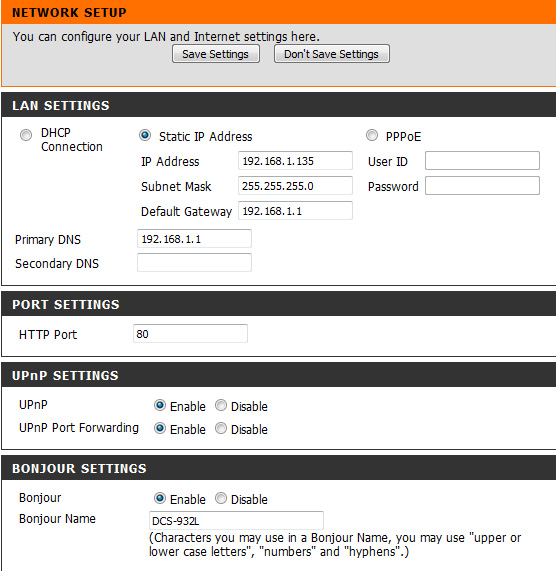
Сетевые установки
В разделе Video Profile можно выбрать
режим видео.
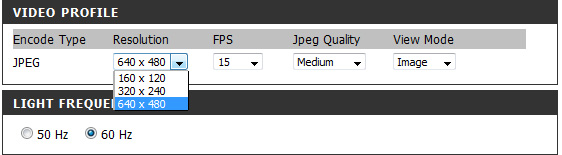
Параметры видео
Audio Settings - можно включать/отключать
передачу аудио и задавать параметры
громкости.
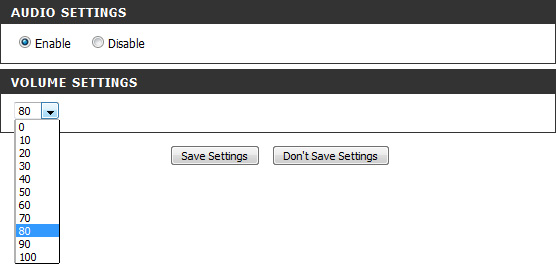
Параметры аудио
Motion Detection - настройка
отслеживания движения в кадре. Там даже
можно задавать область, в которой камера
будет реагировать на движение.
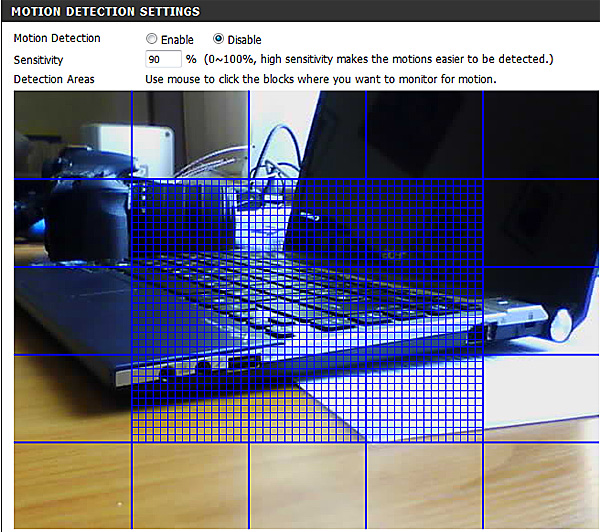
Настройка отслеживания движения
В камере есть встроенный
почтовый клиент, так что она может
отсылать на почту по заданному
расписанию скриншоты, также может
сообщать о детектировании движения (там
прикладываются шесть кадров, создаваемых до
и после детектирования).
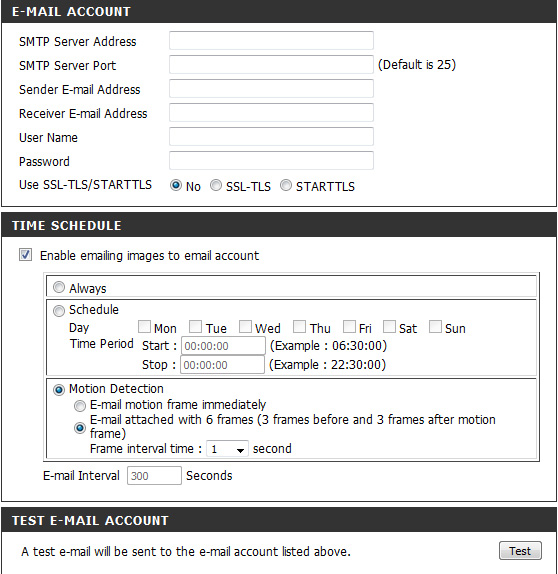
Настройка отправки почты
Почта - это все, конечно, хорошо,
но если планируется получать немало
скриншотов, тогда намного проще
заставить камеру отправлять картинки на
FTP - там отдельно будут приходить просто
скриншоты по расписанию и скриншоты по
датчику движения.
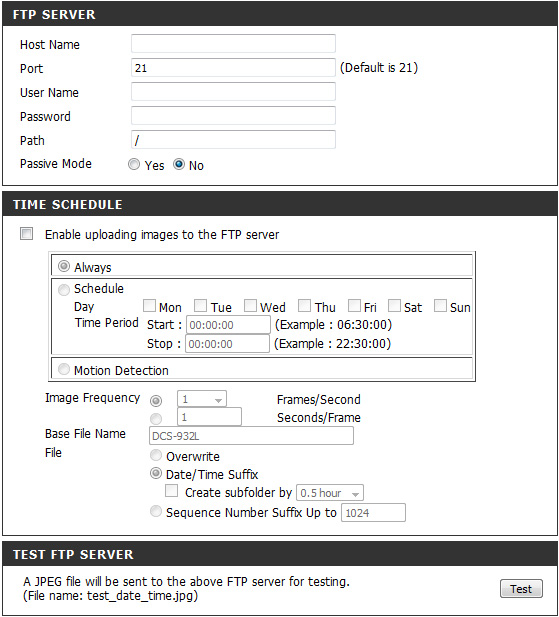
Настройки FTP
Настройки дневного и ночного
режимов. На самом деле это актуально,
потому что ночной датчик может
срабатывать и днем, если в комнате стало
сумрачно, а это не особо хорошо. Кстати
говоря, вот работа ночного датчика мне
не понравилась совершенно - очень часто
срабатывает при вполне нормальном
дневном освещении. И это никак не
регулируется. Можно, конечно, настроить
включение такого режима по расписанию,
но если вы, например, в комнате днем
задернули плотные шторы - без ночного
режима ничего не будет видно.
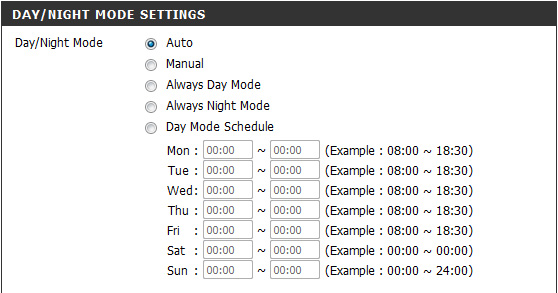
Настройка режима дневного и ночного
Из интересных настроек вроде
все.
Таким образом, даже если
использовать только возможности камеры
(без сторонних сервисов и программного
обеспечения), то там уже все интересно -
камера по крайней мере может отправлять
на почту или скидывать на FTP скриншоты по
расписанию, а кроме того, может
реагировать на движение и тоже
отправлять скриншоты. Уже довольно
информативно и полезно.
Качество передаваемого
изображения у камеры вполне приличное -
для таких задач. Ночной сенсор также чувствительный, изображение
хорошее.

Дневное изображение

Изображение в темноте
Сервис Mydlink
Что делать, если вам захочется
посмотреть на то, что фиксирует камера,
откуда-то издалека? Эта возможность тут
также предусмотрена. Программное
обеспечение камеры позволяет
зарегистрироваться на сайте www.mydlink.com
и подключить туда вашу камеру (до
четырех для одного аккаунта). (Просто
так на сайте зарегистрироваться не
получится - только через софт какого-то
устройства от DLink.)
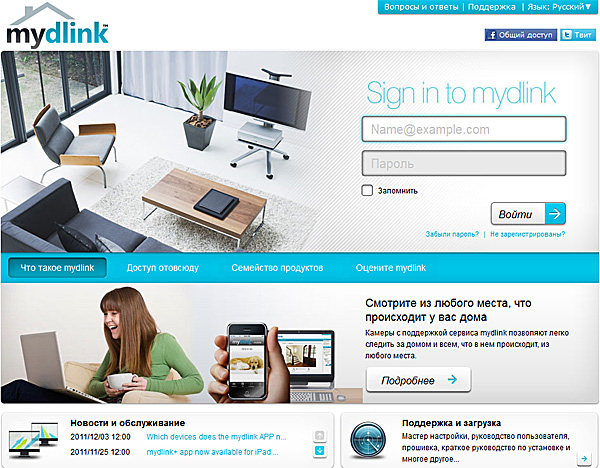
www.mydlink.com
После этого вы заходите на сайт,
вводите свои логин и пароль, после чего в
онлайне получаете доступ ко всем вашим
видеоустройствам.
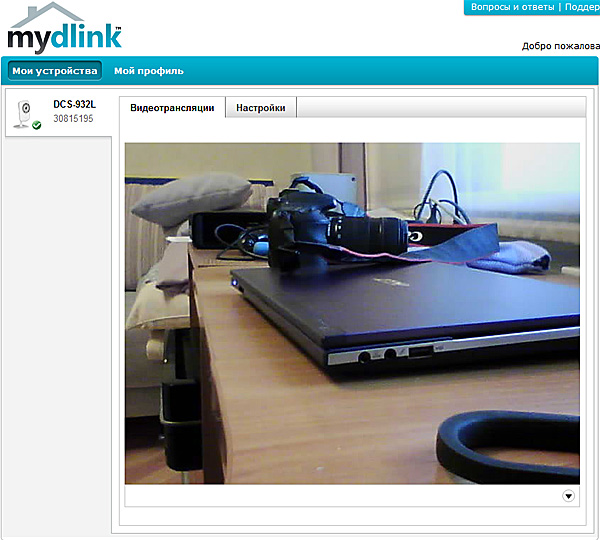
Онлайновая видеотрансляция
Если у вас установлены
несколько камер, то здесь они будут
выведены в виде закладок и вы сможете
переключаться между ними.
Также с помощью закладки "Настройки"
вы сможете входить в админки своих камер
через Интернет, чтобы сделать там какие-то
изменения.
Клиенты под iPhone/iPad/Android
Есть клиенты под iOS и Andoid. Могут
показывать до четырех камер по
отдельности (потоковое видео), сразу все четыре вместе
(только скриншоты, а не потоковое видео),
включать и выключать звук и делать
скриншоты.
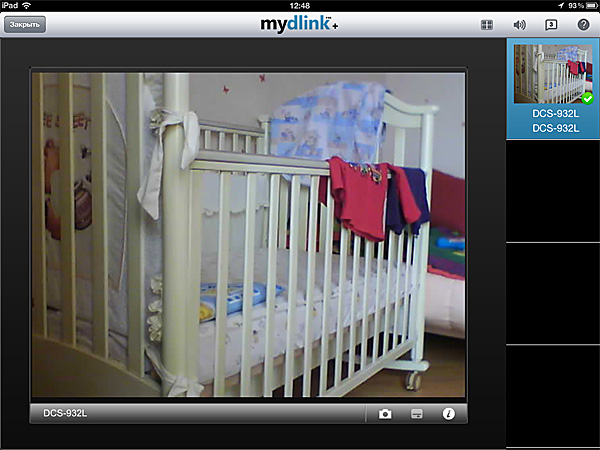
Основное окно приложения
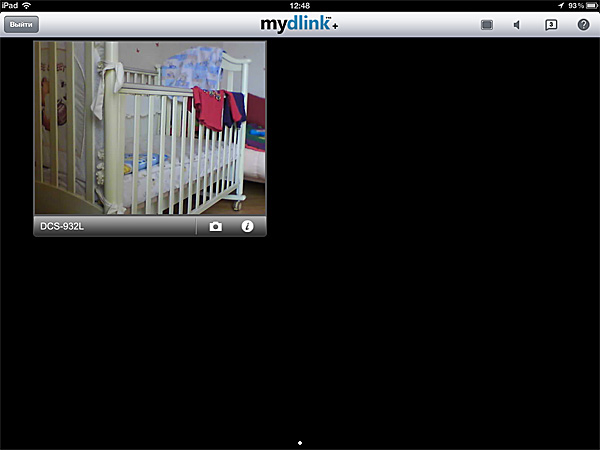
Четыре камеры на один экран
Сервер видеонаблюдений
Некоторым пользователям
недостаточно вышеперечисленных
возможностей, и им хочется получить
полноценный сервер видеонаблюдений. Я
порылся в Интернете с целью отыскать
какое-нибудь бесплатное программное
обеспечение на этот счет - толком ничего
не нашел. Да и платные системы обычно
поставляются в комплексе - с камерами,
компьютером-сервером и так далее.
Однако один из вариантов
решения - сетевой накопитель со
встроенным сервером видеонаблюдений,
как у меня. Я как раз хотел проверить, как
оно все работает, - так вот, на мой взгляд,
функционирует вполне прилично.
Подключил камеру.
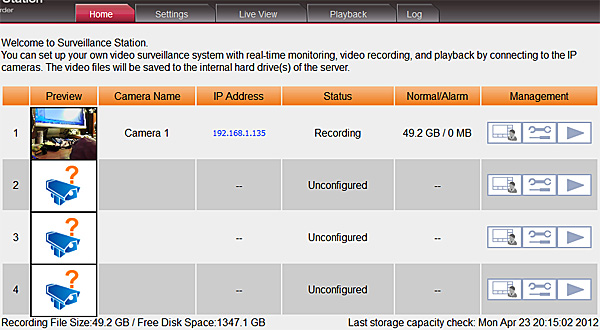
Подключенная камера
Подключается она легко и просто:
выбирается из списка, вбивается
статичный IP-адрес (вот почему его лучше
делать статичным).
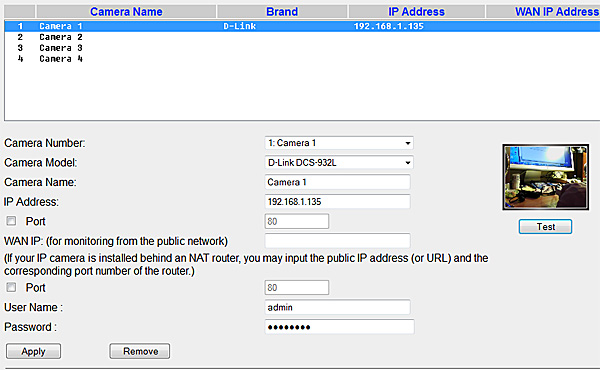
Подключение камеры
Для каждой камеры можно
настроить разрешение и качество видео.
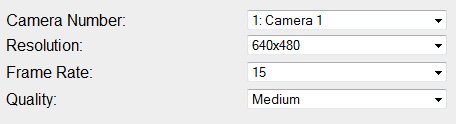
Настройки разрешения и качества
Также для каждой камеры
довольно гибко можно настроить
расписание видеозаписей или записей по
наличию движения.
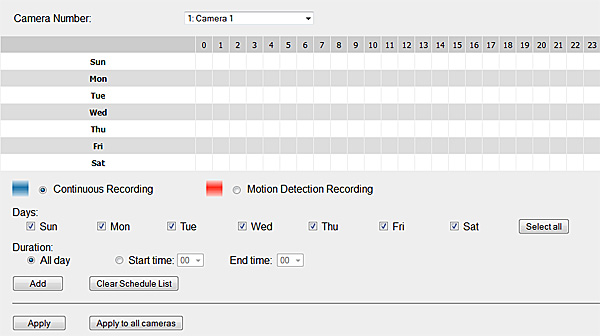
Настройки расписания
Ну и еще остается настроить
режим замещения старых записей.
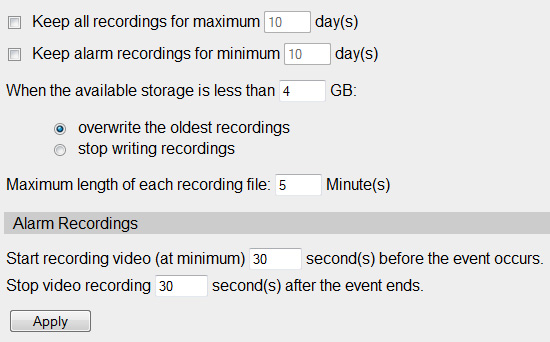
Как сохранять видеозаписи
Ну и в этом приложении вы также
можете получать доступ к изображениям с
камер, комбинировать их в определенном
порядке, а также просматривать
сделанные видеозаписи.
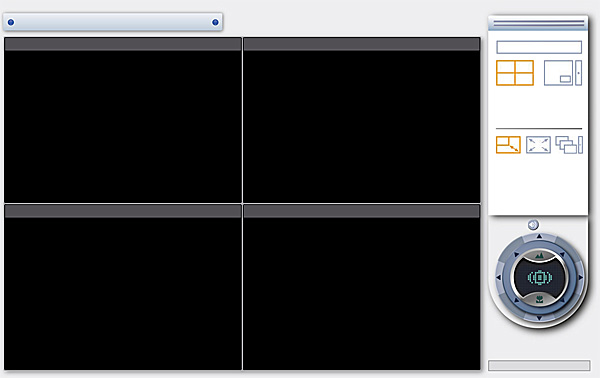
Десктоп изображений с камер
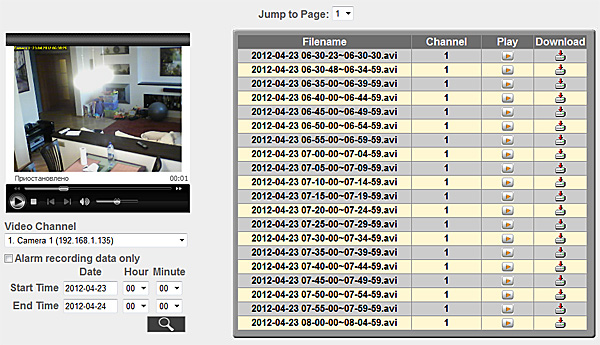
Доступ к записям и их просмотр
Записи по расписанию кладутся в
одну папку, записи по движению - в другую.
Ну что, на мой взгляд,
получается вполне
полноценный видеосервер.
Выводы
Камера понравилась. Без всяких
дополнительных устройств она полностью
выполняет свою задачу: обеспечивает
качественное видеонаблюдение с
неограниченным доступом через Интернет
(сразу вспоминаются жлобы из Withings,
которые для своего Smart
Baby Monitor бесплатно дают только 15 минут в
день доступа из Интернета), отслеживание
движения и информирование скриншотами
через почту или FTP. При
наличии же сервера видеонаблюдений (например,
в NAS, как у меня, либо же с помощью
программного обеспечения для домашнего
компьютера) с помощью таких камер можно
установить полноценный комплекс
видеонаблюдения с записью и хранением
данных с камер. Не понравились в данной камере
мне две вещи. Первая - это угол обзора,
который составляет всего 45,3°. Вот тут
хотелось бы хоть немного побольше -
градусов до 60, чтобы большее
пространство попадало в кадр. Вторая
проблема - срабатывание ночного режима
днем. В остальном все
работает без каких-либо проблем.
http://www.exler.ru/expromt/02-05-2012.htm
|