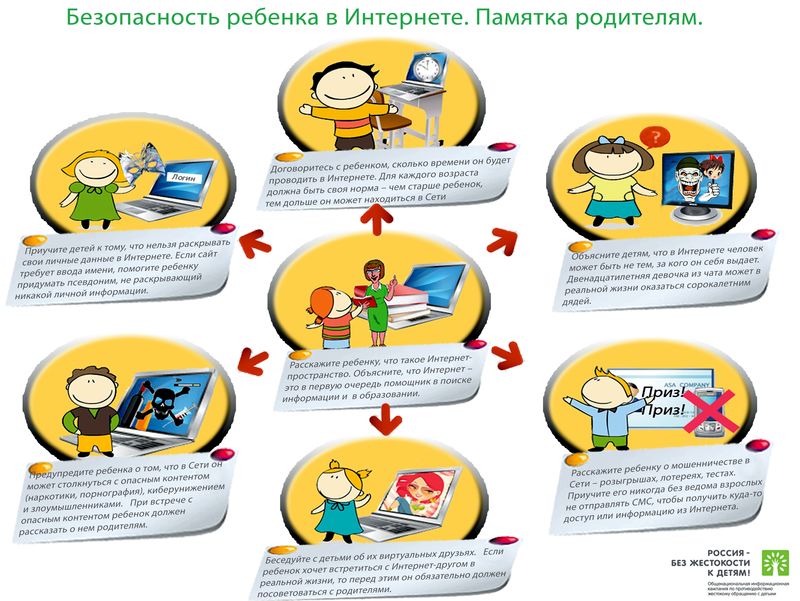Бесплатная защита детей от нежелательного контента в Интернет
Любой родитель хочет оградить своё чадо от плохих вещей в этом
мире. Интернет не исключение. Сам по себе Интернет не плох, он зеркало, в
котором отразилась человеческая реальность. Есть в Интернете хорошие
вещи? Есть! Но есть и плохое ... для детей.
Данная статья призвана помочь родителям обезопасить своих детей от
нежелательного контента в сети. Причём бесплатно! От вас требуется
только желание. Так как хорошая защита - эшелонированная защита из
нескольких этапов, то наша защита детей так же будет многоступенчатой
... враг не пройдёт.
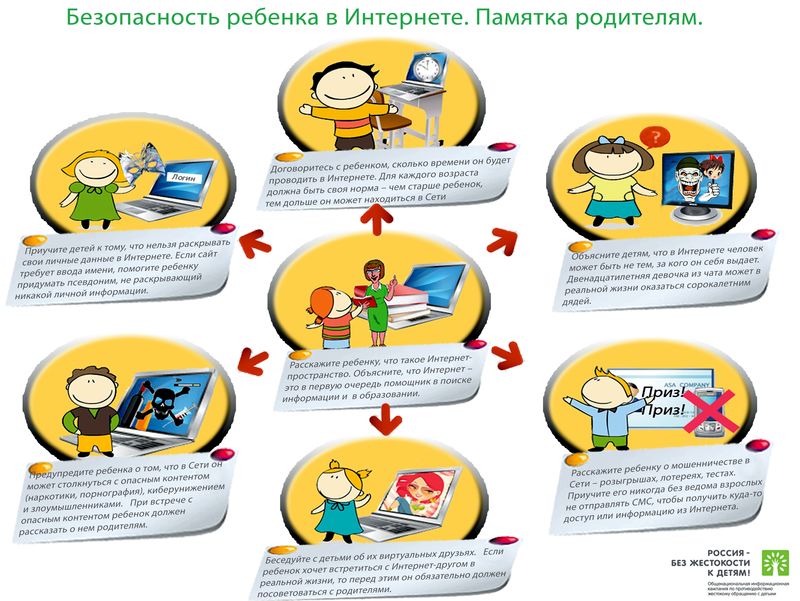
В независимости от уровня ваших компьютерных знаний придётся узнать и уяснить пару моментов.
1) Защита через DNS.
Компьютеры между собой оперируют цифрами и адреса сайтов для
компьютеров тоже числа, а человеку проще и лучше оперировать осмысленным
текстом. DNS - это преобразователь "текста" для людей (типа rambler.ru)
в "адреса-числа" (типа 81.19.70.1) и наоборот. Первый этап защиты
детей от нежелательного контента будет основан на том, что есть DNS
сервера, которые во время "преобразования" могут ещё и фильтровать.
Другими словами, если ребёнок лезет в браузере на сайт yandex.ru, то
этот хороший сайт в DNS будет преобразован в его
компьютерный-числовой-адрес (IP адрес). Но если ребёнок вольно или не
вольно попадает на sex.com, то такой адрес будет преобразован НЕ в его
компьютерный-числовой-адрес (IP адрес), а в адрес, где будет
предупреждение о недопустимости или что такой сайт отсутствует в сети.
2) Защита поисковой выдачи.
Данный этап оградит ребёнка от нежелательных результатов поисковой
выдачи. Необходимо во всех браузерах на всех доступных вам компьютерах в
качестве домашней страницы использовать Яндекс с Семейным фильтром.
3) Защита с помощью бесплатных программ и плагинов к браузеру. Сторонние бесплатные программные решения и услуги от интернет провайдеров.
Защита через DNS.
В Интернете из бесплатных и серьёзных защит для детей через
фильтрацию DNS мы возьмём 2 представителя: Яндекс.DNS и OpenDNS
FamilyShield (OpenDNS Семейный Щит). Почему 2?
1) Мало ли кто из них начнёт "тупить", а таймауты при преобразовании
сказываются на скорости вашей работы в сети Интернет, в независимости от
вашего тарифа у провайдера.
2) Одна голова хорошо, а две лучше.
3) Во многих операционных системах есть 2 поля под указание DNS серверов.
Прежде чем перейти к прописыванию DNS серверов-защитников, нужно
определиться, где лучше прописать наших защитников. DNS сервера можно
прописать на оконечном устройстве - компьютер, ноутбук, планшет,
смартфон или в вашем роутере-узле (если он имеется), который выводит
вашу домашнюю сеть в Интернет.
Каждый способ обладает плюсами и минусами.
1) Прописать на роутере - точке доступа. Ваши компьютеры получают
сетевые настройки от домашнего роутера по протоколу DHCP. Роутер выдаст
всем вашим устройствам и устройствам, пришедших в гости друзей, указание
использовать его в качестве DNS. А сам будет использовать вышестоящие
DNS сервера-защитники. В этой схеме, друзья будут защищены тоже.
2) Но вышестоящая схема плоха, когда ваше чадо уйдёт со своим
смартфоном или планшетом в кафе с друзьями и там его не будет защищать
чужой роутер. Поэтому прописывание защитников-DNS на оконечном
устройстве обладает своим плюсом.
Решать вам - защищаться через вашу точку доступа и/или через конечное устройство.
Точка доступа.
1. Введите IP-адрес роутера в браузере, чтобы зайти в панель администратора.
2. Введите имя пользователя и пароль.
3. В меню управления роутером найдите настройки DNS-сервера.
4. Пропишите адрес Яндекс.DNS 77.88.8.7 в качестве Primary DNS-сервера и
сохраните изменения. В поле Secondary DNS-сервера пропишите адрес
OpenDNS FamilyShield 208.67.222.123.
На компьютере.
Windows XP.
1. Откройте меню Пуск -> Настройка -> Панель управления -> Сетевые подключения.
2. Щелкните правой кнопкой мыши на нужном сетевом подключении и выберите пункт Свойства.
3. В окне свойств подключения выберите пункт Протокол Интернета (TCP/IP) и нажмите кнопку Свойства.
4. В открывшемся окне выберите пункт Использовать следующие адреса DNS-серверов.
5. Введите адрес Яндекс.DNS 77.88.8.7 в качестве Предпочитаемый
DNS-сервер. В поле Альтернативный DNS-сервер пропишите адрес OpenDNS
FamilyShield 208.67.222.123. И сохраните изменения кнопкой Ок.
Windows 7.
1. Откройте меню Пуск -> Панель управления -> Сеть и Интернет
-> Центр управления сетями и общим доступом -> Изменение
параметров адаптера.
2. Щелкните правой кнопкой мыши на нужном сетевом подключении и в появившемся меню выберите пункт Свойства.
3. В окне свойств подключения выберите пункт Протокол Интернета версии 4 (TCP/IP) и нажмите кнопку Свойства.
4. В открывшемся окне выберите пункт Использовать следующие адреса DNS-серверов.
5. Введите адрес Яндекс.DNS 77.88.8.7 в качестве Предпочитаемый
DNS-сервер. В поле Альтернативный DNS-сервер пропишите адрес OpenDNS
FamilyShield 208.67.222.123.
Windows 8.
1. Наведите мышку на меню Пуск (левый нижний угол экрана), когда
появится меню, нажмите на нем правой кнопкой мыши и выберите Панель
управления.
2. Откройте Сеть и Интернет -> Центр управления сетями и общим доступом -> Изменение параметров адаптера.
3. Щелкните правой кнопкой мыши на нужном сетевом подключении и в появившемся меню выберите пункт Свойства.
4. В окне свойств подключения выберите пункт Протокол Интернета версии 4 (TCP/IP) и нажмите кнопку Свойства.
5. В открывшемся окне выберите пункт Использовать следующие адреса DNS-серверов.
6. Введите адрес Яндекс.DNS 77.88.8.7 в качестве Предпочитаемый
DNS-сервер. В поле Альтернативный DNS-сервер пропишите адрес OpenDNS
FamilyShield 208.67.222.123.
Mac OS X.
1. Зайдите в Системные настройки -> Сеть.
2. Выберите сеть, для которой вы хотите настроить DNS (AirPort, Ethernet).
3. Нажмите на кнопку Дополнительно, перейдите на вкладку DNS.
4. Пропишите адрес Яндекс.DNS 77.88.8.7 и сохраните изменения.
Ubuntu.
1. Щелкните на значке сетевого подключения, в списке выберите Edit connections (Изменить соединения).
2. Выберите сеть, для которой вы хотите настроить DNS, и нажмите Edit (Изменить).
3. Перейдите на вкладку IPv4 Settings (Параметры IPv4), в группе Method
(Метод, Способ Настройки) выберите Automatic (DHCP) addresses only
(Автоматически (DHCP, только адрес)).
4. Введите адрес Яндекс.DNS 77.88.8.7 в поле Addresses (Адреса, Серверы DNS) и сохраните изменения.
В смартфоне или планшете.
Android 4.x
1. Зайдите в Настройки, выберите пункт Wi-Fi.
2. Долгим нажатием (нажать и удерживать до появления диалогового окна) выберите желаемую Wi-Fi сеть.
3. В появившемся диалоговом окне выберите Настроить сеть.
4. Поставьте внизу галочку Показать расширенные настройки.
5. В пункте Настройка IP в выпадающем списке выберите Статический.
6. Введите в поле DNS 1 адрес Яндекс.DNS 77.88.8.7. В поле DNS 2 пропишите адрес OpenDNS FamilyShield 208.67.222.123.
7. Нажмите Сохранить.
Apple iOS.
1. Зайдите в Настройки -> Wi-Fi, нажмите на стрелку напротив используемой вами сети.
2. Найдите пункт DNS и впишите в него адрес Яндекс.DNS 77.88.8.7.
Защита поисковой выдачи.
Данный этап защитит ребёнка во время поиска информации. Можно
воспользоваться Семейным поиском Яндекс, который фильтрирует поисковые
запросы и не выдаёт результаты, не предназначенные ребёнку. Защита
основана на том, что по умолчанию все новые открытые вкладки в браузере
используют в качестве домашней страницы поисковую систему Яндекс с
Семейным фильтром. Вероятнее всего, что ребёнок не будет переходить на другие поисковые системы, а воспользуется уже предложенным с фильтрацией.
Google Chrome.
1. Войдите в настройки браузера: Верхний правый значок из трёх горизонтальных линий -> Настройки.
2. Выберите: Начальная группа -> Следующие страницы.
3. Нажмите Добавить, в поле Добавить страницу впишите http://family.yandex.ru
4. Нажмите ОК
Mozilla Firefox.
1. Войдите в настройки браузера: Правка -> Настройки.
2. Во вкладке Основные выберите: При запуске Firefox Показать домашнюю страницу.
3. В поле Домашняя страница укажите: http://family.yandex.ru
Opera.
1. Войдите в настройки браузера: Opera -> Настройки -> Общие настройки.
2. Во вкладке Основные выберите: При запуске Начать с домашней страницы.
3. В поле Домашняя укажите: http://family.yandex.ru
4. Нажмите ОК.
Защита с помощью бесплатных программ и плагинов к браузеру.
В данном разделе рассматриваются программные продукты, которые
могут бесплатно помочь родителю защитить детскую психику от ужасов в
Интернете и сделать его белым и пушистым.
- Интернет Цензор устанавливается на компьютер под управлением
MS Windows и обеспечивает фильтрацию для всех веб-браузеров и программ.
Она совершенно бесплатна, проста в установке и не предъявляет высоких
требований к ресурсу компьютера. База сайтов, посещение которых
программа разрешает (так называемый "белый список") регулярно
пополняется и корректируется вручную экспертами.
Посетите icensor.ru/soft/download/index.php . Сможете скачать и
установить Интернет Цензор, если что-то будет не понятно, то можно
посмотреть обучающий видеоролик.
Программа "Интернет Цензор Лайт" устанавливается как дополнение к
веб-браузеру Mozilla Firefox и обеспечивает фильтрацию только для
данного браузера.

-
Плагин блокировки баннеров AdBlock. Данный плагин в основном
занимается "вырезкой" рекламных баннеров, за счёт которых живут
вебмастера. Мимоходом, кроме как лишать вебмастеров заработка, плагин к
браузерам AdBlock может помочь в ограждении ребёнка от показа
непристойных баннеров на плохих сайтах. Получается, что те вебмастера,
создающие свои говно сайты, вынуждают использовать AdBlock, который
лишает заработка нормальных вебмастеров.
Google Chrome.
1. Войдите в настройки браузера: Верхний правый значок из трёх горизонтальных линий -> Настройки.
2. Выберите слева Расширения - Ещё расширения.
3. Поищите AdBlock, который появится в категории Расширения.
4. Установите кнопкой Бесплатно.
Mozilla Firefox.
1. Войдите в меню браузера: Инструменты -> Дополнения.
2. Слева Получить Дополнения и указать поиск как AdBlock.
3. Установить AdBlock.
- Мобильные операторы сотовой связи могут помочь родителям в
блокировке нежелательного. Например, Родительский контроль и Детский
интернет у Мегафона. Родительский контроль у МТС. Безопасный Интернет у
Билайна. Эти операторы во многих регионах нашей страны предоставляют так
же и проводной доступ в Интернет. Посетите, наконец-то, свой Личный
кабинет и подключите эти защищающие услуги.
Надеюсь эти бесплатные решения надёжно защитят вас и ваших детей. http://vasilisc.com/free-defence-child-internet
|