
Compiz — композитный менеджер окон для X Window System, использующий для ускорения 3D графики OpenGL.
Оконный менеджер Compiz представляет собой комплекс плагинов, декораторов, инструментов настройки интерфейса и эффектов, доступных в любых графических средах X Window.
Compiz является оконным менеджером по умолчанию в дистрибутивах Ubuntu. Всё то, что мы видим на экране монитора в Ubuntu: открытие; закрытие; свёртывание окон приложений с применением различных эффектов; взаимодействие окон между собой - всё это делает Compiz.
По умолчанию в Ubuntu задействованы не все плагины и эффекты, которые есть в Compiz, а только те что разработчики посчитали необходимыми и нужными.
В этой инструкции я хочу рассказать об активации и настройке дополнительных плагинов Compiz: Куб рабочего стола, горение окон, рисовать огнём, прозрачности, сворачивание/открытие окон с эффектом Волшебная лампа и прочих.
Прежде чем начать активацию и настройку дополнительных плагинов, необходимо проверить версию Compiz, которая должна быть не ниже Compiz 0.9.13.0 (в версиях ниже чем 0.9.13.0 не отобразятся некоторые доп. плагины, о которых будет рассказано ниже), а также активацию композита. Для этого выполните следующие команды в терминале:
compiz --version
xdpyinfo | grep -i composite
В терминале должен быть следующий вывод команд (помечены стрелками):

Откройте терминал (Ctrl+Alt+T), скопируйте и выполните следующую команду:
sudo apt-get install compizconfig-settings-manager compiz-plugins-extra
По окончании установки, откройте системное меню (клавиша Super), введите в строку поиска ccsm и клик на значке или клавиша Enter:

Нам необходимо активировать плагины обведённые рамкой.
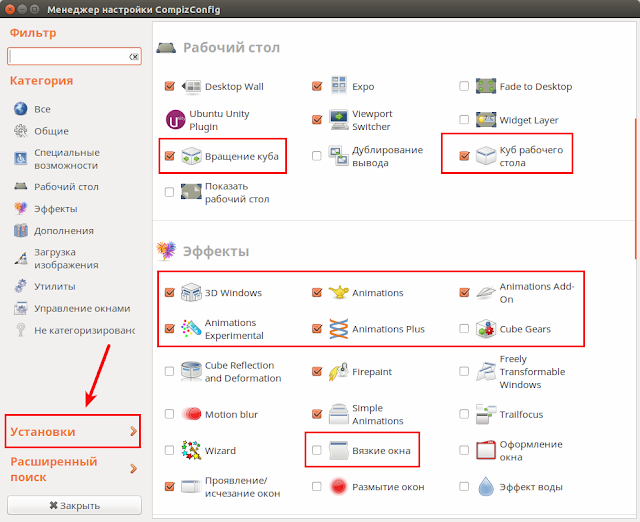
Примечание. Хочу сразу предупредить, что активация плагинов напрямую может привести к конфликту с плагинами, работающими по умолчанию, а возможно даже к краху рабочего стола в целом. Поэтому лучше всего выбрать параметр Установки (верхний снимок), который находится в левой колонке окна и перейти в вкладку Список модулей:

Как видно на снимке, здесь активирован единственный пункт Автоматическая сортировка модулей. Снимите флажок с данного пункта, после чего появится следующее окно - предупреждение:
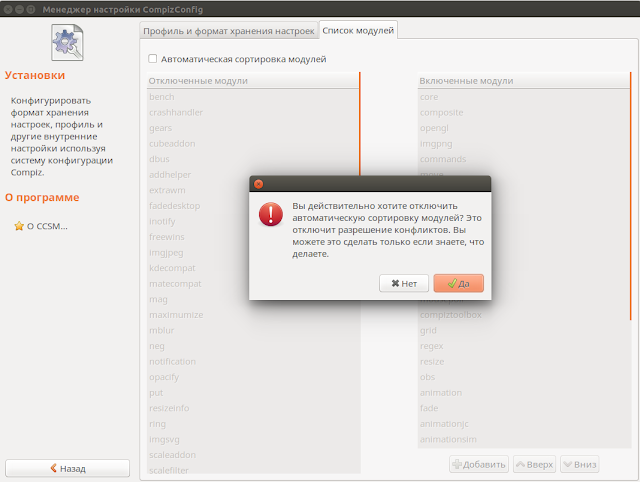
Нажмите на кнопке Да. И вот теперь стали активными обе колонки: Отключённые модули и Включённые модули:

Перейдите в колонку Отключённые модули для поиска и перемещения необходимых модулей в колонку Включённые модули.
Найдите и переместите в правую колонку следующие модули (плагины): cube, rotate, animationplus, animationsim, animationjc, animationaddon, wobbly (Вязкие окна), showmouse (Показать указатель мыши), obs (Прозрачность, яркость и насыщенность).
Активация производится поочерёдно кликом на строке с модулем в левой колонке и нажатие кнопки с правой стрелкой, что между колонками.
Когда модули переместились в правую колонку, активируйте вновь пункт Автоматическая сортировка модулей и нажмите кнопку Назад:

Теперь можно заняться настройкой модулей/плагинов Compiz.
1. После включения плагинов wobbly и showmouse, они сразу должны работать.
wobbly - Вязкие окна. Захватите окно за верхнюю рамку и не отпуская, двигайте или даже вращайте. Окно должно деформироваться по мере движения.
showmouse - Показать указатель мыши. Нажмите сочетание клавиш Super+k, вокруг указателя должен образоваться анимированный ореол:

Для отмены, нажмите эти же горячие клавиши.
Эффект showmouse востребован среди тех пользователей, которые ведут запись рабочего стола специальными программами типа: RecordMyDsqesktop, Kazam и пр.
2. Прозрачность, яркость и насыщенность
Несмотря на то, что данный плагин относится к категории Специальные возможности, в нём есть она интересная фишка - сделать прозрачным модальный диалог или контекстное меню, открываемое по правому клику:


Войдите в плагин Прозрачность, яркость и насыщенность, кликните на кнопке Создать:
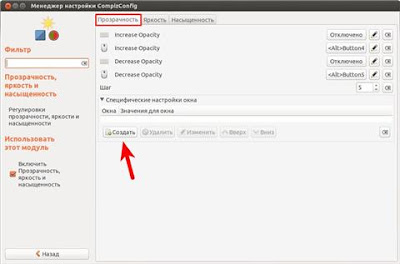
После чего должно открыться окно под названием Изменить:
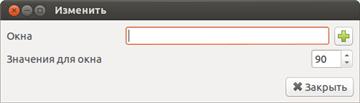
В этом окне нажмите на кнопке со значком плюс (+), откроется следующее окно Изменить соответствие:
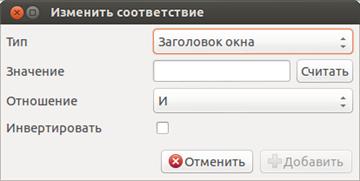
В значении Тип, выберите Заголовок окна и кликните на кнопке Считать, после чего ваш курсор должен измениться на крестик. Кликните дважды этим крестиком на любом значке а трее, после чего в поле Значение у вас должна отобразиться надпись unity-panel:
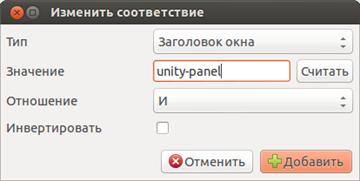
Нажмите кнопку Добавить. И в окне Изменить выставьте цифровое значение прозрачности на своё усмотрение (указано стрелкой):
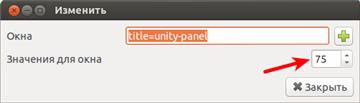
После того как все параметры выставлены, закройте окно Изменить.
Теперь все меню индикаторов в трее стали прозрачными:
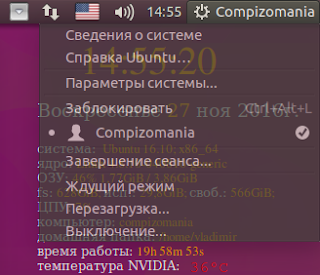
Для того чтобы сделать прозрачным меню по правому клику, кликните дважды на созданной строке с эффектом и в окне Изменить, дописать в поле Окна - type=Menu | PopupMenu | DropdownMenu | ModalDialog через пробелы и прямую разделительную черту. Должно получиться как на снимке:


3. Рисовать огнём - Firepaint

После включения данного плагина, в нём уже есть ряд настроек по умолчанию:
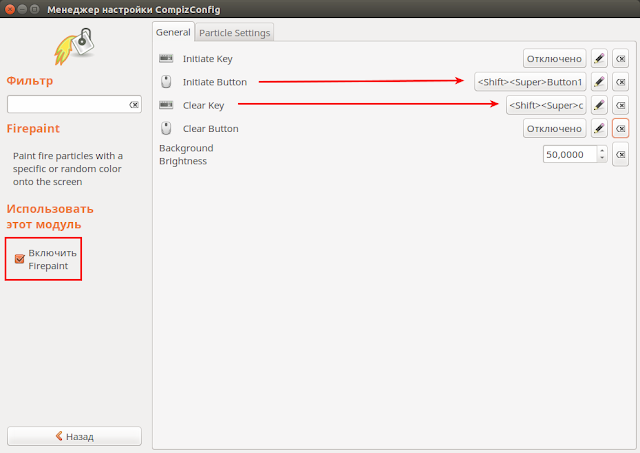
Нажмите на клавиатуре Shift+Super+левая кнопка мыши и рисуйте на экране. Для "стирания" написанного - Shift+Super+c.
4. Эффекты анимации окон
Настройки эффектов анимаций окон находятся в плагине Animations. Все дополнительные плагины: Animations Experimenta, Animations Plus и Animations Add-On, при их активации, лишь добавляют дополнительные эффекты в общий плагин Animations.
В плагине Animations имеется несколько вкладок: Open Animation (анимация открытия окна); Сlose Animation (анимация закрытия); Minimize Animation (анимация скрытия окна); Unminimize Animation (анимация восстановления окна после скрытия); Shade Animation (эффект затенения); Focus Animation (эффект фокусировки окон) и Effect Settings - настройки некоторых эффектов.
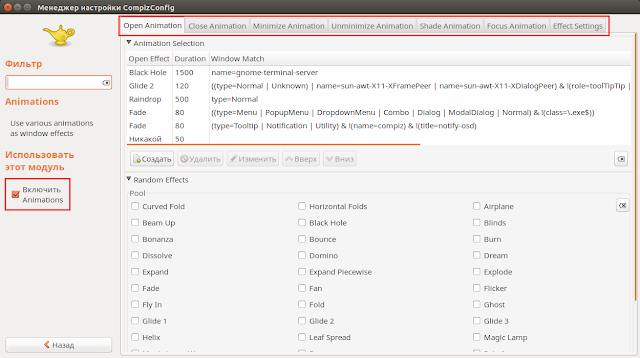
Я покажу настройку некоторых эффектов анимации окон, а когда вы поймёте как это делается, сами можете настроить другие эффекты на ваше усмотрение.
Анимация открытия (Open Animation)
Начнём с первой вкладки - Анимация открытия окон/окна. Здесь по умолчанию уже настроены и задействованы некоторые эффекты на открытие окон/окна.
Как правило применяются настройки эффекта, который стоит первым в списке. Если в первом эффекте выставлены настройки для одноного конкретного окна, то для других окон будут применяться настройки последующего эффекта и т.д., в зависимости от того сколько эффектов настроено в вкладке.
Для открытия окон по умолчанию настроен эффект - Glide (плавное движение), но мы создадим свой на открытие отдельного окна терминала - Bleck Hole (Чёрная дыра).
Кликаем на кнопке Создать, в открывшемся окне в параметре Open Effect, кликаем на кнопке с надписью - Никакой и выбираем Bleck Hole.
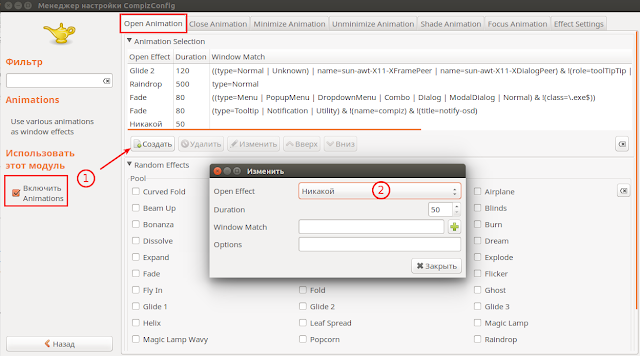
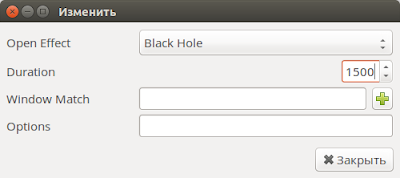
Откройте окно терминала (Ctrl+Alt+T).
Теперь в параметре Window Match (подобрать окно) окна Изменить кликаем на кнопке с знаком плюс (+). В новом, открывшемся окне - Изменить соответствие, в параметре Тип выбираем - Имя окна, кликаем на кнопке Считать.

Появившемся перекрестием вместо указателя кликаем на окне терминала и Добавить.
Примечание. Я предлагаю выставить параметр эффекта - Duration (продолжительность) на цифру 1500, иначе вы не заметите эффекта открытия. Потом вы сможете изменить его на своё усмотрение.
Остаётся последнее. Поднять вновь созданный эффект на первую строку в перечне эффектов. Для этого активируйте строку с новым эффектом, кликом на ней и нажимайте кнопку Вверх до тех пор, пока новый эффект не окажется самым первым:

Если вам не понравился вновь созданный эффект, его можно легко удалить. Активируйте строку с эффектом и кнопка - Удалить.
Анимация закрытия (Close Animation)
Для примера закрытия окна, я подобрал эффект Горение - Burn.
В окне настроек Compiz преходим на вкладку Close Animation. Также кнопка - Создать, Close Effect - Burn, Тип - Имя окна, Считать и появившемся перекрестием кликаем на окне терминала. Добавить и Закрыть.

Примечание. Параметр Duration (продолжительность) я предлагаю выставить на 350 миллисекунд, т.к. считаю наиболее эффективным временем для закрытия окна с эффектом Горение.
Эффект создан, остаётся поднять его на первую строку и пробовать закрыть терминал. Он должен сгореть.
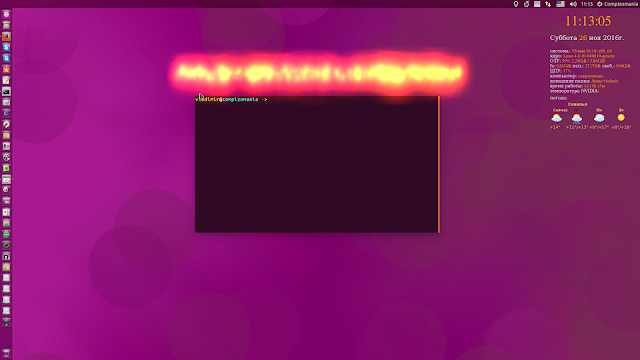
Примечание. Если вы хотите, чтобы все окна закрывались с эффектом Горение, в параметре Тип нужно выбрать Тип окна, кнопка Считать и перекрестием кликаете на любом открытом окне. В параметре Значение должно отобразиться - Normal и Добавить:

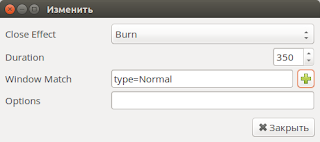
Анимация свёртывания окон (Minimize Animation)
Переходим на вкладку Minimize Animation.
Для анимации эффекта свёртывания окон я выбрал очень красивый эффект - Мagic Lamp (Волшебная лампа).

Когда вы нажмёте на кнопке Считать, кликните перекрестьем на любом открытом окне, чтобы эффект применялся для всех сворачиваемых окон.
Анимация разворачивания свёрнутого окна/окон (Unminimize Animation)
В вкладке Unminimize Animation настраиваем эффект аналогично сворачиваемых окон, чтобы сворачивание и разворачивание окна происходило с одинаковым эффектом.

По окончании настроек пробуйте свернуть и развернуть любое окно, оно должно плавно стечь в значок и вытечь из него на панели Unity.

Чтобы эффект смотрелся более привлекательней, я предлагаю переместить панель Unity в нижнюю часть монитора. Для этого откройте приложение Unity Tweak Tool - Панель запуска и активируйте параметр Bottom.
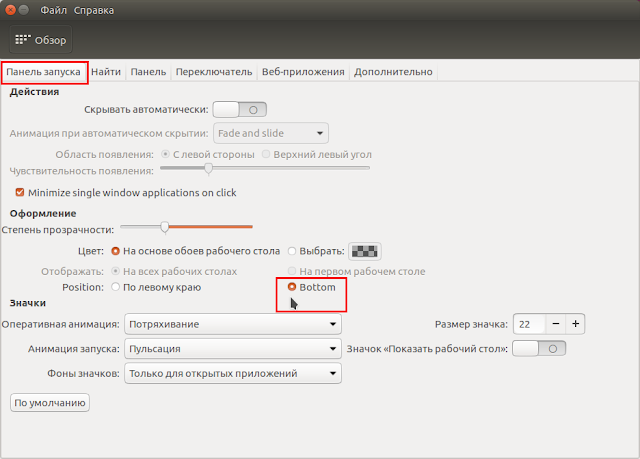
Если Unity Tweak Tool не установлен, установите его следующей командой в терминале:
sudo apt install unity-tweak-tool
А теперь попробуйте свернуть и развернуть открытые окна.

Focus Animation (анимация фокусировки окон)
Focus Animation - переключение между открытыми окнами с эффектом анимации.
В вкладке Focus Animation по умолчанию не задействована анимация переключения между открытыми окнами. Но для создания данной анимации есть несколько опций. Я выбрал для примера эффект Dodge.
У английского слова Dodge много различных понятий, но больше всех из них в данном случае подходит - прятаться, т.е. активное окно будет выходить на передний план, а неактивное, спрячется за него, если у вас открыто два и более окон программ одновременно.
Итак, преходим на вкладку Focus Animation и нажимаем кнопку Создать. Далее выполните настройки эффекта, как показано на снимке:
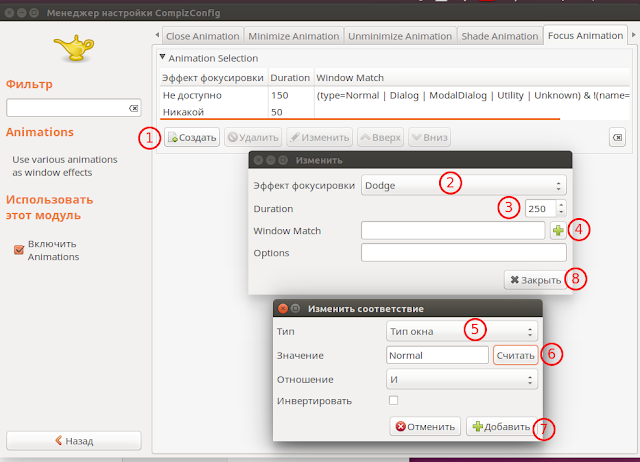
Примечание. Когда вы нажмёте на кнопке Считать (пункт 6), перекрестием вместо курсора кликните на любом открытом окне, чтобы в поле значение появилась надпись Normal, тогда все окна приложений будут задействованы с эффектом Dodge. И не забывайте вновь созданный эффект поднять на первую строку.
После того как эффект настроен, откройте два или более окон приложений и кликайте на них, окна должны прятаться одно за другое.
Вот так работает эффект фокусировки окон - Dodge.
P.S. Теперь, когда вы знаете как создаются и настраиваются эффекты анимации окон, можете настроить любой другой эффект на своё усмотрение.
Куба рабочего стола
Куб рабочего стола - это самый популярный и один из самых зрелищных, плагинов Compiz. С его помощью можно создать из рабочих столов куб, который красиво вращается с разнообразными графическими эффектами и можно переключаться между рабочими областями (столами).

Я не буду переписывать инструкцию, которая уже имеется на сайте, откройте ЭТУ страницу и установите Куб.
P.S. Эта же инструкция годится в дистрибутивах с окружениями XFCE и MATE, с включённым оконным менеджером Compiz.
Заключение.
Эффекты оконного менеджера Compiz очень красочные и красивые. Но нужно всегда помнить о том, что включение дополнительных эффектов и плагинов нагружает процессор вашего компьютера. И если компьютер недостаточно мощный, могут возникать некоторые задержки в отображении окон или другие баги системы.
Если вы решили отказаться от использования дополнительных плагинов и эффектов, можно отключить их в настройщике оконного менеджера Compiz - CompizConfif Settings Manager. Но кроме того, в CompizConfif Settings Manager есть одна большая кнопка, при нажатии на которой сбрасываются все настройки оконного менеджера на значения по умолчанию в параметре Установки, вкладка Профиль и формат хранения настроек:

После сброса всех настроек, перезагрузите компьютер.
Удачи.




























